Onlangs heb ik routinematige onderhoudstaken uitgevoerd met behulp van hulpprogramma's van derde partijen om schijfruimte vrij te maken en onnodige programma's van mijn Windows 8 pc te verwijderen. Na het voltooien van het onderhoud en het opnieuw opstarten van het systeem, zag ik dat het Metro Control Panel, Windows Store en Remote Desktop-apps ontbraken in het startscherm.
Die ontbrekende apps kwamen niet eens voor in het Zoeken op het startscherm. Na het doen van een zoekopdracht op Google kwam ik erachter dat dit een van de veel voorkomende problemen is in de build van Windows 8 Developer Preview.
Hoewel ik geen idee heb van de exacte reden voor dit probleem, kan dit komen door de toepassingen voor het opschonen van systemen door derden. De meeste toepassingen die momenteel beschikbaar zijn, ondersteunen officieel Windows 8 OS niet en het gebruik van deze software om Windows op te schonen kan onnodige problemen veroorzaken.
Dus, hoe dit probleem op te lossen? Hoewel er in het Configuratiescherm geen optie is om Metro-apps opnieuw te installeren, kan altijd je pc Vernieuwen optie worden gebruikt om de Windows-instellingen naar de standaardinstellingen te herstellen zonder documenten, afbeeldingen, muziek en andere persoonlijke bestanden te verliezen. Maar deze taak verwijdert alle geïnstalleerde software die niet is geïnstalleerd uit de Windows Store. Omdat geen enkele gebruiker software helemaal opnieuw wil installeren, is hier onze oplossing om ontbrekende Metro-apps te herstellen.
Als je ontbrekende Metro-tegels wilt herstellen zonder de functie Vernieuwen van je pc te gebruiken, volg je de eenvoudige stappen hieronder om een opdracht uit te voeren in een verhoogde prompt om corrupte systeembestanden inclusief Metro-tegels te repareren.
Stap 1: Typ CMD in het startscherm of zoek op het startscherm en druk tegelijkertijd op Ctrl + Shift + Enter om Command prompt met beheerdersrechten te openen.
Als u nog niet bekend bent met Windows 8, volgt u hoe u opdrachtprompt opent als beheerdershandleiding voor stapsgewijze instructies met schermafbeeldingen.
Stap 2: Typ in de verhoogde prompt het volgende commando:
SFC / SCANNOW

Druk op de Enter- toets na het typen van de opdracht.
Stap 3: Het proces kan enige tijd duren om corrupte bestanden te scannen en repareren. Als u klaar bent, ziet u het bericht 'Windows Resource Protection found corrupte bestanden gevonden en met succes gerepareerd'.
Sluit de opdrachtprompt en start uw pc opnieuw op.

Stap 4: Typ in het startscherm of het zoekvak van het startscherm de naam van de ontbrekende tegels (in dit geval het configuratiescherm) om het Configuratiescherm in het zoekresultaat te zien. Als u de gezochte app-naam niet kunt zien in het resultaat, moet u wellicht stap 1, stap 2 en stap 3 opnieuw uitvoeren.
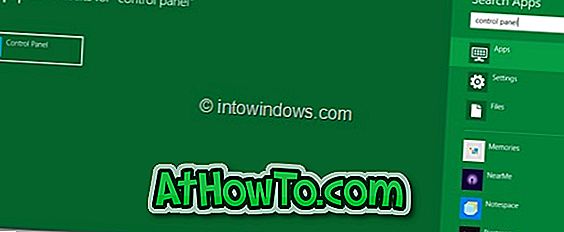
Stap 5: Als u de gezochte app-naam in het zoekresultaat kunt zien, klik er dan met de rechtermuisknop op en klik op de knop Pincode om de app-tegel op het startscherm vast te zetten. Vervolgens kunt u de tegel van uiterst rechts van de lijst naar links verplaatsen om de tegel naar de oorspronkelijke plaats te verplaatsen.

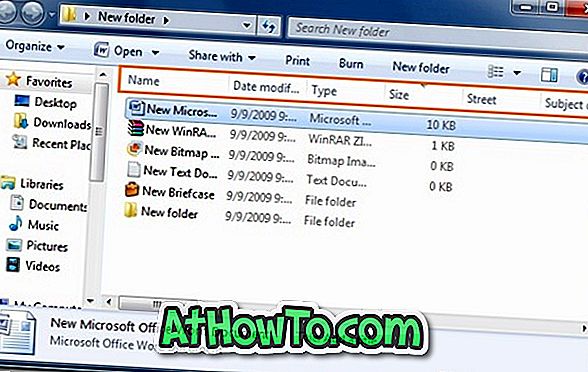








![Klassieke start helpt bij het overslaan van Windows 8 Startscherm bij inloggen [update]](https://athowto.com/img/windows-8-guides/933/classic-start-helps-you-skip-windows-8-start-screen-when-you-log.jpg)


