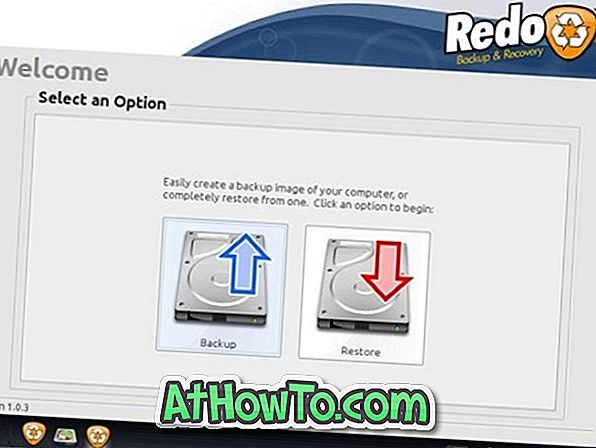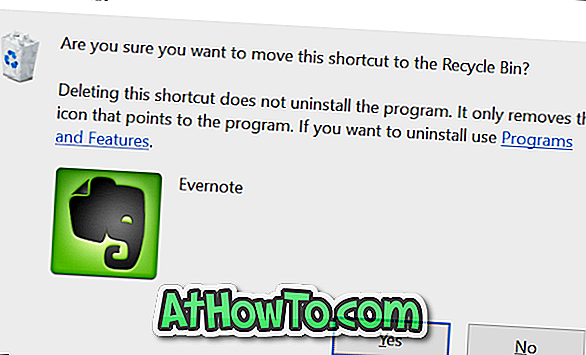Het wijzigen van de schermresolutie in Windows 10 is uiterst eenvoudig. Klik met de rechtermuisknop op een lege plek op het bureaublad, klik op Instellingen weergeven om het gedeelte met de scherminstellingen in de app Instellingen te openen en selecteer vervolgens een schermresolutie onder het gedeelte Resolutie om de nieuwe resolutie toe te passen.
U kunt de schermresolutie ook wijzigen door het bedieningspaneel / de instellingen van uw grafische stuurprogramma te openen.
Af en toe reiken de lezers ons om te klagen dat ze de schermresolutie niet kunnen wijzigen in Windows 10. Lezers melden dat de vervolgkeuzelijst met de schermresolutie niet alle beschikbare resoluties toont of alleen de huidige schermresolutie toont.

Als u de schermresolutie ook niet in Windows 10 kunt wijzigen, probeert u de volgende oplossingen in die volgorde.
BELANGRIJK: voordat u de oplossingen op deze pagina uitprobeert, adviseren wij u om uw pc één keer opnieuw op te starten.
OPMERKING: Als u gehaast bent, scrolt u omlaag naar oplossing 4 van dit artikel.
Oplossing 1 van 5
Controleer of het stuurprogramma voor het beeldscherm op uw pc is geïnstalleerd
Vaker wel dan niet, kunt u de schermresolutie niet wijzigen zonder het juiste beeldscherm / grafische stuurprogramma te installeren. Controleren of u het beeldschermstuurprogramma hebt geïnstalleerd:
Stap 1: Klik met de rechtermuisknop op de knop Start op de taakbalk en klik vervolgens op Apparaatbeheer om hetzelfde te openen.
Stap 2: Breid de Display- of Display-adapters uit . De invoer van uw display / grafische kaart geeft aan dat het stuurprogramma is geïnstalleerd. Als het beeldschermstuurprogramma niet is geïnstalleerd, ziet u de Microsoft Basic-invoer van het displaystuurprogramma in plaats van het grafische kaartitem.

Oplossing 2 van 5
Start het beeldschermstuurprogramma opnieuw
Soms kan het probleem worden opgelost door het beeldscherm / grafische stuurprogramma opnieuw op te starten. Het is dus een goed idee om het beeldschermstuurprogramma opnieuw te starten door tegelijkertijd op Windows + Ctrl + Shift + B te drukken. Uw pc maakt eenmaal een piepgeluid tijdens het opnieuw instellen van het beeldschermstuurprogramma en uw scherm kan eenmaal knipperen tijdens hetzelfde.
Controleer of je de schermresolutie nu kunt wijzigen.
Oplossing 3 van 5
Update beeldschermstuurprogramma
Met standaardinstellingen downloadt en installeert Windows 10 automatisch de nieuwste versie van het weergavestuurprogramma, indien beschikbaar. Als u automatische updates van stuurprogramma's hebt uitgeschakeld, kunt u handmatig controleren of er een update beschikbaar is voor uw beeldschermstuurprogramma. Hier is hoe dat te doen.
Stap 1: Open Apparaatbeheer . Vouw Display-adapters uit .
Stap 2: Klik met de rechtermuisknop op de invoer van uw grafische kaart en klik vervolgens op Stuurprogramma bijwerken .

Stap 3: Klik in de resulterende Update Drive- wizard op Automatisch zoeken naar bijgewerkte stuurprogramma- optie om uw pc en internet te controleren of er een nieuwere versie van het beeldschermstuurprogramma beschikbaar is. Indien beschikbaar zal Windows 10 de update automatisch downloaden en installeren.


Oplossing 4 van 5
Installeer het beeldschermstuurprogramma opnieuw
Als u de beeldschermresolutie niet kunt wijzigen, komt dit waarschijnlijk omdat het beeldschermstuurprogramma niet is geïnstalleerd of beschadigd. Het opnieuw installeren van het beeldschermstuurprogramma zou het probleem moeten verhelpen.
Volg onze instructies voor het opnieuw installeren van het beeldschermstuurprogramma in Windows 10 voor stapsgewijze instructies.
Nadat u het beeldschermstuurprogramma opnieuw hebt geïnstalleerd, start u uw pc één keer opnieuw op en controleert u vervolgens of u het beeldschermstuurprogramma kunt wijzigen.
Oplossing 5 van 5
Herstel Windows 10 naar een vorige datum
Als u de schermresolutie niet kunt wijzigen nadat u enkele programma's hebt geïnstalleerd of het besturingssysteem hebt gewijzigd, kunt u proberen Windows 10 terug te zetten naar een eerdere datum. Raadpleeg ons hoe u Windows 10 terugzet naar een artikel uit een eerdere datum voor stapsgewijze instructies.
Misschien wilt u weten hoe u een aangepaste schermresolutie instelt in Windows 10.