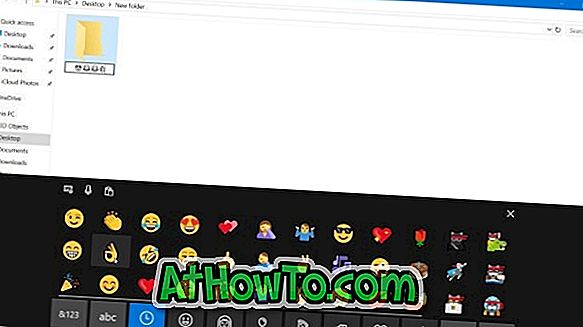Wilt u alle verzonden en ontvangen foto's van een specifiek contact in Oultook.com downloaden? Wil je alle verzonden en ontvangen foto's van alle e-mails in Oultook.com downloaden? In deze gids zullen we zien hoe u alle foto's die u hebt verzonden en ontvangen tot nu toe eenvoudig kunt downloaden zonder de hulp van aanvullende software of service.
U weet dat Outlook.com u altijd afbeeldingen en andere documenten uit een e-mailbericht laat downloaden.

Met de nieuwe Oultook.com Beta, die nu voor iedereen beschikbaar is, stelt Microsoft Outlook.com-gebruikers in staat om door de jaren heen verzonden en ontvangen afbeeldingen van en naar uw e-mailadres van Outlook.com te downloaden. U kunt ze alleen bekijken en ontvangen afbeeldingen verzenden of downloaden.
Met Outlook.com Beta kunt u afbeeldingen bekijken die zijn verzonden en ontvangen vanaf een specifiek contact / e-mailadres. U kunt bijvoorbeeld alle afbeeldingen die u naar [email protected] hebt verzonden en alle afbeeldingen die u van [email protected] hebt ontvangen, bekijken en downloaden.
Download foto's van alle e-mails op Outlook.com
Hier leest u hoe u alle verzonden en ontvangen foto's van alle e-mails op Outlook.com kunt downloaden.
OPMERKING: De mogelijkheid om alle verzonden en ontvangen foto's van alle e-mails in Outlook.com te bekijken en te downloaden, is alleen beschikbaar in de recent uitgebrachte nieuwe Outlook.com bèta.
Stap 1: log in op uw e-mailaccount van Outlook.com.
Stap 2: In het linkerdeelvenster ziet u het pictogram Foto's. Klik op het pictogram Foto's . Je zou nu alle foto's nu moeten zien.

Als u het pictogram Foto's niet kunt zien, komt dat omdat u geen Outlook.com-bèta gebruikt. Om het te gebruiken, klikt u op het bètaknevelpictogram bovenaan om de Oultook.com Bèta-interface te bekijken.

Stap 3: Zoals u op de onderstaande afbeelding kunt zien, zijn alle foto's gerangschikt per maand. Als u alleen verzonden foto's wilt bekijken, klikt u op de optie Foto's verzenden in het linkerdeelvenster. Om alle foto's te bekijken die zijn verzonden van een specifieke contactpersoon, klikt u op het e-mailadres in het linkerdeelvenster.

Stap 4: Om specifieke foto's te downloaden, plaatst u de muiscursor boven een foto en selecteert u deze wanneer u de selectieoptie ziet. Selecteer alle foto's die u wilt downloaden.

Tip: u kunt de bron van een foto bekijken door de muisaanwijzer over de afbeelding te bewegen en vervolgens op het e-mailpictogram te klikken. Hiermee wordt het e-mailbericht met de afbeelding geopend.
Stap 5: Klik ten slotte op de downloadoptie in de werkbalk om alle geselecteerde foto's in een zipbestand te downloaden. Pak het zipbestand uit om alle gedownloade afbeeldingen te bekijken. Als u geselecteerde foto's met anderen wilt delen via e-mail, klikt u op de koppeling Delen per e-mail op de werkbalk.