De mappen $ WINDOWS. ~ BT en $ WINDOWS. ~ WS bevinden zich in de hoofdmap van het systeemstation, meestal een station "C". Deze mappen zijn standaard verborgen. U moet de bestandsverkenner configureren om ze te zien.
De $ WINDOWS. ~ BT en $ WINDOWS. ~ WS-mappen worden gemaakt op uw Windows 10-pc wanneer u uw Windows 10-installatie hebt bijgewerkt naar de nieuwste versie. Deze mappen worden bijvoorbeeld gemaakt wanneer u een upgrade uitvoert van Windows 10 Creators Update naar Windows 10 Fall Creators Update.
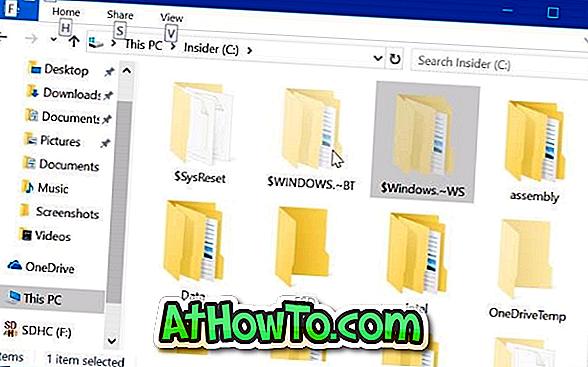
De map $ WINDOWS. ~ BT bevat bestanden uit de vorige versie van Windows 10 die nodig zijn om terug te gaan naar de vorige versie. Installatiebestanden die door Windows Setup of Media Creation Tool worden gebruikt, worden opgeslagen in de map $ Windows. ~ WS.
Als uw systeemschijf onvoldoende vrije ruimte heeft, kunt u wat ruimte vrijmaken door deze mappen te verwijderen. Maar hoe veilig $ WINDOWS te verwijderen. ~ BT en $ WINDOWS. ~ WS-mappen in Windows 10?
Omdat $ WINDOWS. ~ BT en $ WINDOWS. ~ WS-mappen systeemmappen zijn en cruciale bestanden bevatten, vragen veel mensen zich af of het veilig is om deze mappen te verwijderen. Het antwoord is dat u deze mappen alleen veilig kunt verwijderen als u niet wilt terugkeren naar de vorige Windows-installatie of -versie. Dat wil zeggen dat wanneer u deze mappen verwijdert, u niet kunt teruggaan naar de vorige versie van Windows 10.
Als u tevreden bent met de huidige versie van Windows 10, kunt u ze vrijmaken van schijfruimte. U moet de ingebouwde tool Schijfopruiming gebruiken om $ WINDOWS. ~ BT en $ WINDOWS. ~ WS-mappen veilig te verwijderen. Hier is hoe precies dat te doen.
Belangrijk: na het verwijderen van deze mappen kunt u niet teruggaan naar de vorige Windows-installatie.
Verwijder $ WINDOWS. ~ BT en $ WINDOWS. ~ WS-mappen
Stap 1: Open deze pc . Klik met de rechtermuisknop op het station waarop Windows 10 is geïnstalleerd en klik vervolgens op Eigenschappen om het dialoogvenster met eigenschappen te openen.
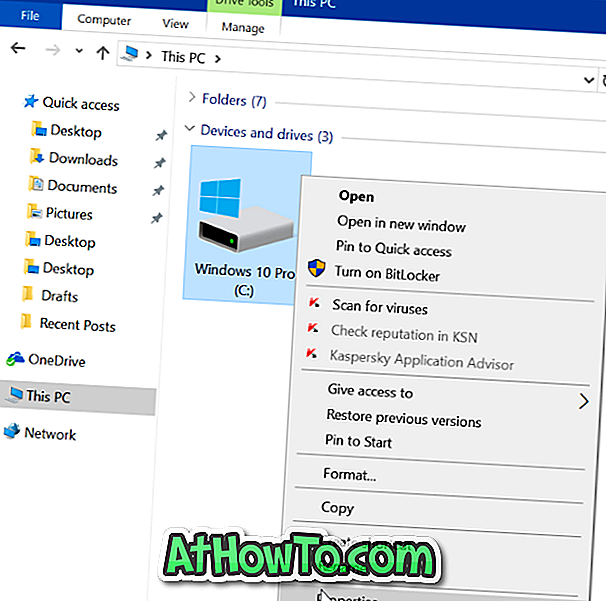
Stap 2: Klik op het tabblad Algemeen op de knop Schijfopruiming . Hiermee wordt het hulpprogramma Schijfopruiming geopend.
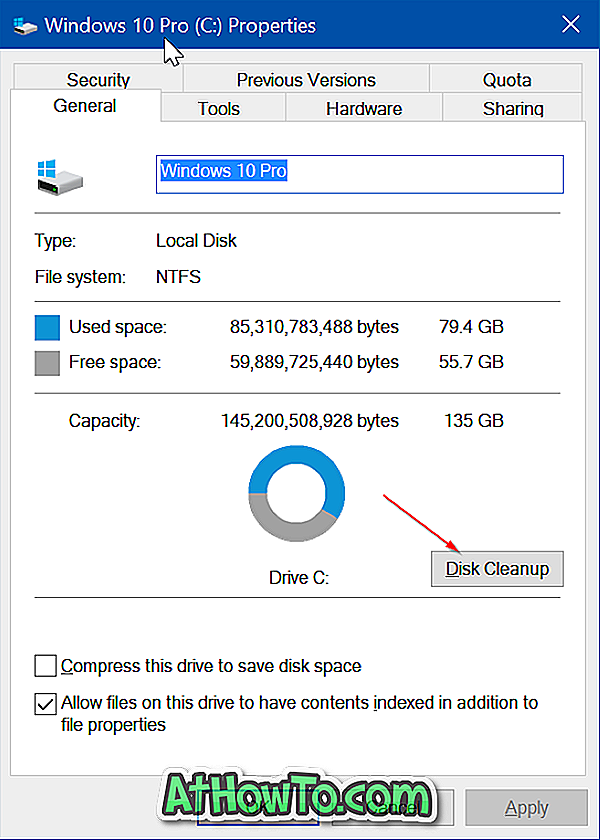
Stap 3: Wanneer u het volgende dialoogvenster van Schijfopruiming ziet, klikt u op de knop Systeembestanden opruimen.
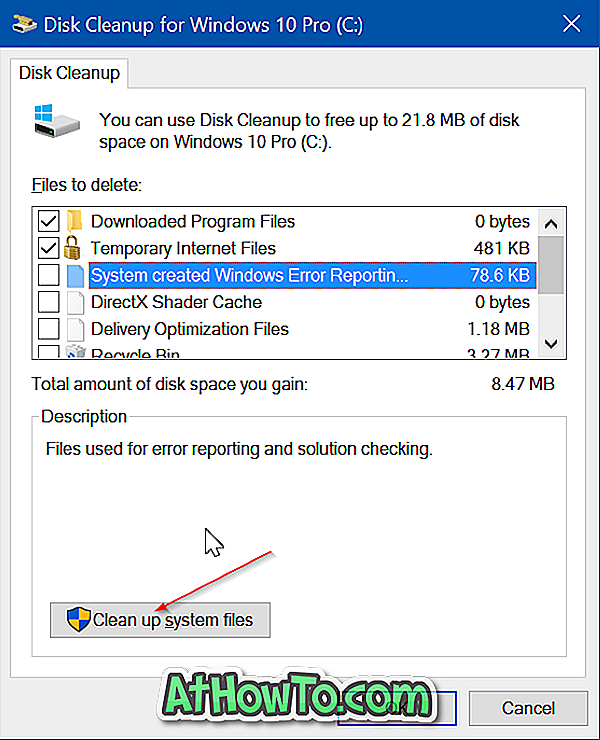
Stap 4: Selecteer tot slot Vorige installatie van Windows (s) en tijdelijke installatiebestanden van Windows . Klik op de knop OK .

Wanneer u het bevestigingsvenster ziet, klikt u op de knop Bestanden verwijderen . Het hulpprogramma Schijfopruiming verwijdert nu $ WINDOWS. ~ BT en $ WINDOWS. ~ WS-mappen en alle bestanden in deze mappen.
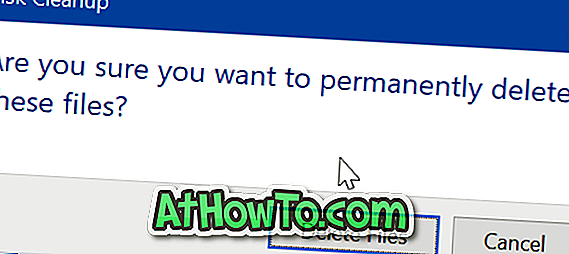
Het is vermeldenswaard dat het selecteren van vorige Windows-installatie (s) $ Windows verwijdert. ~ BT- en Windows.old-mappen. Op dezelfde manier selecteert u de optie Tijdelijke Windows-installatiebestanden om $ Windows te verwijderen. ~ WS-map. Selecteer beide opties om $ WINDOWS te verwijderen. ~ BT en $ WINDOWS. ~ WS-mappen.
Vergeet niet dat Windows 10 deze mappen automatisch opnieuw zal maken wanneer u Windows 10 de nieuwste versie bijwerkt. Herhaal deze stappen opnieuw om ze te verwijderen.













