Leesweergave is een van de minder bekende functies van Microsoft Edge in Windows 10. Terwijl u een webpagina bekijkt, kunt u de leesweergave in- of uitschakelen door op het boekpictogram op de adresbalk te klikken of door op Ctrl + Shift + R te drukken.
Leesweergave biedt een boekachtige leeservaring van webpagina's. Het beste deel is dat advertenties en secundaire inhoud niet worden weergegeven wanneer u een webpagina bekijkt in de weergave Lezen.
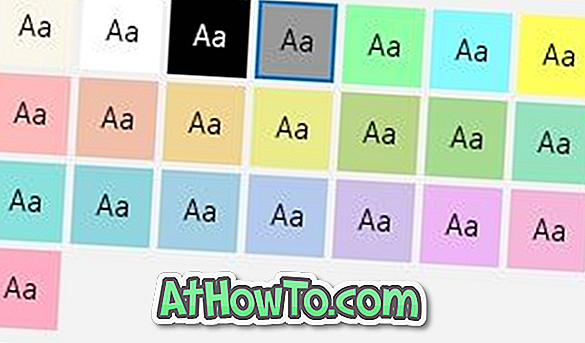
De leesweergave van Edge gebruikt standaard een zwarte kleur voor de tekst en sepia voor de webpagina-achtergrond, ongeacht de oorspronkelijke tekst en achtergrondkleur van de webpagina. Deze kleurencombinatie maakt het lezen van webpagina's eenvoudiger omdat u niet hoeft te staren naar de witte achtergrondkleur die de meeste webpagina's standaard gebruiken.
Dan is er een lees-hard-functionaliteit in de leesweergave die de inhoud voor u voorleest.
Bij standaardinstellingen gebruikt de leesweergave zwarte teksten op een sepia-achtergrond. Hoewel de sepiakleur niet zo ruw is als wit op uw ogen, wilt u misschien een donkergrijze of zwarte kleur als leesachtergrond, vooral wanneer u een webpagina leest bij weinig licht.
Tot nu toe was het niet mogelijk om de standaardachtergrondkleur van de leesweergave te wijzigen. Beginnend met Windows 10 Redstone 5 (versie 1809) biedt de leesweergave echter meer dan 20 thema's om uit te kiezen. Dit betekent dat u nu gemakkelijk de standaardachtergrondkleur van de leesweergave kunt wijzigen.
Wijzig de achtergrondkleur van de leesweergave in Edge in Windows 10
Hier ziet u hoe u de achtergrondkleur van de leesweergave in Edge in Windows 10 kunt wijzigen.
Stap 1: Open de Edge-browser en open een webpagina die u wilt lezen in de leesmodus.
Stap 2: Klik op het boekpictogram in de adresbalk of gebruik de toetsen Ctrl + Shift + R om de leesweergave in te schakelen. Merk op dat u het grijze boekpictogram zult zien als de webpagina de leesweergave niet ondersteunt.

Stap 3: U kunt nu de webpagina in de leesweergave bekijken. Als u de achtergrondkleur wilt wijzigen, klikt u op het pictogram voor grammaticahulpmiddelen (zie afbeelding hieronder) op de werkbalk. Als u de werkbalk niet kunt zien, klik dan ergens op de pagina.
Stap 4: Klik op het tabblad Tekstopties op een van de thema's om de achtergrondkleur onmiddellijk te wijzigen.

Edge onthoudt de nieuwe achtergrondkleur en zal dezelfde gebruiken wanneer u in de toekomst webpagina's opent in de Leesweergave.
Om de leesweergave te verlaten, klikt u opnieuw op het boekpictogram in de taakbalk of drukt u op de toetsen Ctrl + Shift + R.
Hoe u de achtergrondkleur van de bestandsverkenner in het Windows 10-artikel kunt wijzigen, is mogelijk ook interessant voor u.














