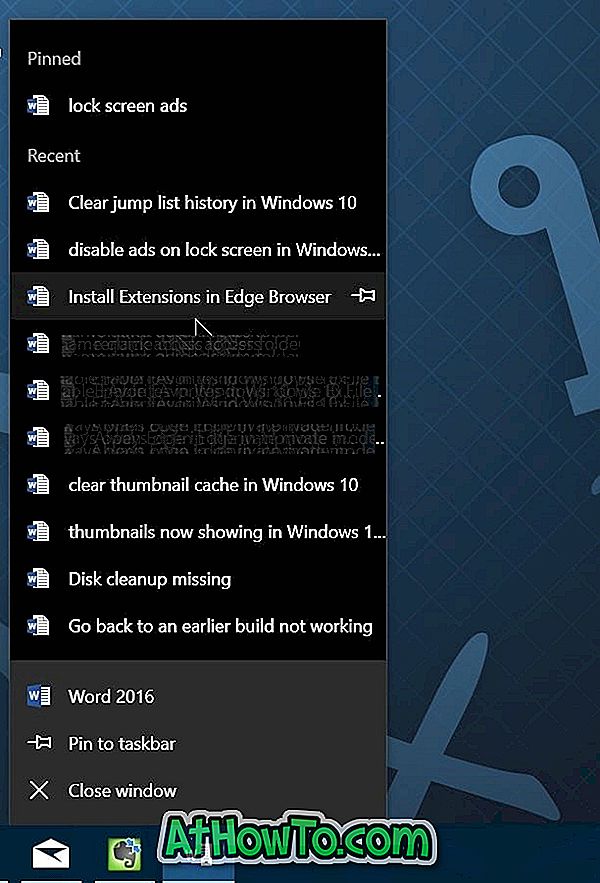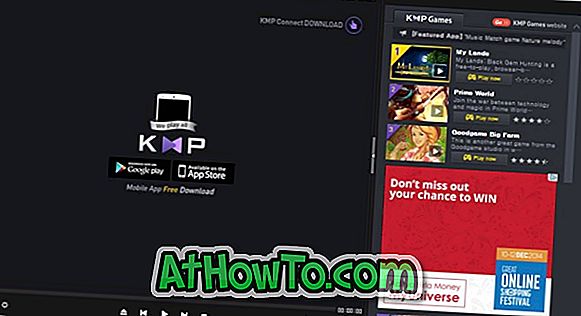Eerder deze week heb ik me ingeschreven voor Office 365, dat nu de nieuwste Microsoft Office 2016-toepassingen bevat. De persoonlijke versie van Office 365, die ik heb gekocht, biedt Word, Excel, PowerPoint, OneNote, Outlook, Publisher en Access voor 1 pc of Mac, 1 tablet en 1 telefoon.
Als u zich hebt geabonneerd op Office 365 Home, Personal, Home & Business of University, weet u waarschijnlijk hoe u Office 365 op uw pc kunt downloaden en installeren.
Om Office 365 op uw pc te installeren, moet u zich aanmelden bij uw Office-account, klikken op de knop Installeren, nogmaals op de knop Installeren klikken om de webinstallatie te downloaden en vervolgens de webinstallatie van Office 365 uitvoeren op uw pc om Office 365-installatiebestanden te downloaden en deze te installeren.
Waarom zou u het offline installatieprogramma van Office 365 downloaden?
Hoewel er niets mis is met het web-installatieprogramma, zou u, als u Office vaak opnieuw zou installeren, liever een offline installatieprogramma van Office 365 hebben om te voorkomen dat u zich bij uw Office-account aanmeldt en telkens wanneer u wilt installeren grote Office-installatiebestanden downloaden Office op uw pc.
Dit offline installatieprogramma is handig, vooral als u Office 365 Personal hebt aangeschaft waarmee u Office 365 op maximaal vijf computers kunt installeren. Nadat u het offline installatieprogramma hebt gedownload, kunt u hetzelfde installatieprogramma gebruiken om Office 365 op al uw pc's te installeren.
Gelukkig is er een manier om Office 365 offline installatieprogramma rechtstreeks van Microsoft te downloaden. En ja, het is mogelijk om legaal Office 365 offline installatieprogramma te downloaden als u Office 365 Home, Personal, University of Home & Business van Microsoft hebt gekocht.
Instructies voor het downloaden van Office 365 offline installatieprogramma
Volg de onderstaande aanwijzingen om het offline installatieprogramma van Office 365 Home, Personal, Home & Business of University te downloaden.
Stap 1: Ga naar deze pagina van Office in uw webbrowser en zing mee naar uw Office-account.
Stap 2: Klik op de knop Installeren om de accountinformatiepagina te openen.

Stap 3: Klik hier onder Installatiegegevens op Taal en installeer opties .

Stap 4: Klik op de pagina Taal en installeeropties op de koppeling Extra installatieopties .

Stap 5: Klik ten slotte onder Offline-installatieprogramma op de koppeling met het label Offline installatieprogramma downloaden om het offline installatieprogramma te downloaden. Zoals u op de onderstaande afbeelding kunt zien, kunt u de taal selecteren en kiezen tussen 32-bits en 64-bits versies.

Office 365 installeren met behulp van het offline installatieprogramma
Het offline installatieprogramma van Office 365 is verpakt in een IMG-bestand. Om het Office-installatieprogramma uit te voeren, moet je het .img-bestand aankoppelen. Zowel Windows 8.1 als Windows 10 ondersteunen ISO- en IMG-bestanden uit de doos, wat betekent dat u ISO / IMG-bestanden in Windows 10 / 8.1 kunt mounten zonder de noodzaak van software van derden.
Hier is hoe het IMG-bestand te mounten in Windows 10 / 8.1
Stap 1: Navigeer naar het station of de map met uw Office 365 offline installatieprogramma (IMG).
Stap 2: Klik met de rechtermuisknop op het .img-bestand en klik vervolgens op de optie Mount om het IMG-bestand te koppelen. U zou nu het Office 365-installatieprogramma moeten kunnen bekijken en vanaf daar kunnen starten.


Stap 3: Start de installatie en volg de instructies op het scherm om Office 365 te installeren. Na de installatie kunt u zich aanmelden met uw e-mail-ID (waarmee u zich abonneerde op Office 365) om uw exemplaar van Office 365 te activeren.
En als u Windows 7 gebruikt, moet u software van derden gebruiken om het .IMG-bestand te mounten. Raadpleeg onze handleiding voor stapsgewijze instructies om een ISO / IMG-bestand te koppelen in Windows 7-handleiding.