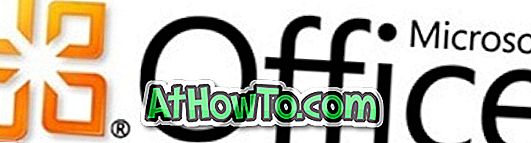Windows-besturingssysteem laat sinds de dagen van Windows 7 pinneprogramma's toe aan de taakbalk. Hoewel Windows 10/8/7 je geen pincodebestanden en -mappen op de taakbalk toestaat, zijn er oplossingen voor het vastzetten van mappen naar de Windows-taakbalk.
Iedereen weet dat het menu Start of het menu Start zoeken kan worden gebruikt om snel programma's te starten. Maar veel gebruikers geven er de voorkeur aan hun favoriete programma's op de taakbalk te zetten, zodat ze veelgebruikte programma's snel en gemakkelijk kunnen uitvoeren. Maar wat als u een programma wilt uitvoeren dat als beheerder op de taakbalk is vastgezet?

U hebt bijvoorbeeld een opdrachtprompt op de taakbalk vastgezet en wilt nu de opdrachtprompt als beheerder uitvoeren. Natuurlijk kunt u de start / taakbalk zoeken gebruiken om de opdrachtprompt te vinden, klik met de rechtermuisknop op de opdrachtprompt (in de zoekresultaten) en klik vervolgens op uitvoeren als beheerderoptie. Maar zou het niet mooi zijn als het mogelijk was om een programma op de taakbalk te laten draaien als beheerder zonder de Start / taakbalk-zoekactie te openen?
Methode 1 van 3
Start een programma dat als beheerder op de taakbalk is vastgezet
Met Windows kunt u programma's uitvoeren die als beheerder op de taakbalk zijn vastgezet. Het enige wat u hoeft te doen, is de Ctrl- en Shift-toetsen ingedrukt houden en vervolgens op een programma klikken dat op de taakbalk is vastgezet om het als beheerder uit te voeren. Als u UAC niet hebt uitgeschakeld, ziet u de UAC-prompt waar u op de knop Ja moet klikken om het programma met beheerdersrechten te starten.
Laten we aannemen dat je Command Prompt op de taakbalk hebt vastgezet. Als u de opdrachtprompt als beheerder wilt starten, houdt u de toetsen Ctrl en Shift ingedrukt en klikt u op het pictogram Opdrachtprompt op de taakbalk om het als beheerder uit te voeren.

Sommige programma's zoals Windows Verkenner (Bestandsverkenner) en Configuratiescherm kunnen natuurlijk niet worden uitgevoerd als beheerder, aangezien het Windows-besturingssysteem u niet toestaat deze programma's als beheerder uit te voeren.
U kunt dus vrijwel elk programma dat op de taakbalk is vastgezet, als beheerder uitvoeren door de toetsen Ctrl en Shift ingedrukt te houden en vervolgens op het pictogram van het programma op de taakbalk te klikken.
Methode 2 van 3
Een andere manier om een programma uit te voeren dat als admin op de taakbalk is vastgezet
Naast de hierboven genoemde methode is er nog een andere coole manier om een programma te draaien dat als beheerder op de taakbalk is vastgezet. Dit is wat je moet doen:
Stap 1: Klik met de rechtermuisknop op het pictogram van het programma op de taakbalk om de springlijst te zien.

Stap 2: Klik in de springlijst met de rechtermuisknop op de naam van het programma om Open, Uitvoeren als beheerder, Loskoppelen van de taakbalk en Eigenschappen te bekijken. Klik op Uitvoeren als beheerderoptie om het programma uit te voeren met beheerrechten.

Methode 3 van 3
Voer altijd een vastgezet programma op de taakbalk uit als beheerder
Als u altijd een vastgespeld programma met een taakbalk wilt uitvoeren met beheerdersrechten, is daar ook een voorziening voor. Hier is hoe je het kunt laten gebeuren.
Stap 1: Klik met de rechtermuisknop op het pictogram van het programma op de taakbalk om de springlijst voor het programma te openen.

Stap 2: Klik nu in de jump-lijst met de rechtermuisknop op de naam van het programma en klik op de optie Eigenschappen . Zorg ervoor dat u met de rechtermuisknop op de naam van het programma klikt en niet op de optie Los van de taakbalk.

Stap 3: Schakel in het dialoogvenster Eigenschappen naar het tabblad Snelkoppeling . Klik op de knop Geavanceerd .

Stap 4: vink de optie Als administrator uitvoeren aan. Klik op de knop OK . Klik ten slotte op de knop Toepassen . Dat is het!

Vanaf nu, wanneer u op het pictogram van het programma op de taakbalk klikt, wordt het programma uitgevoerd als beheerder.