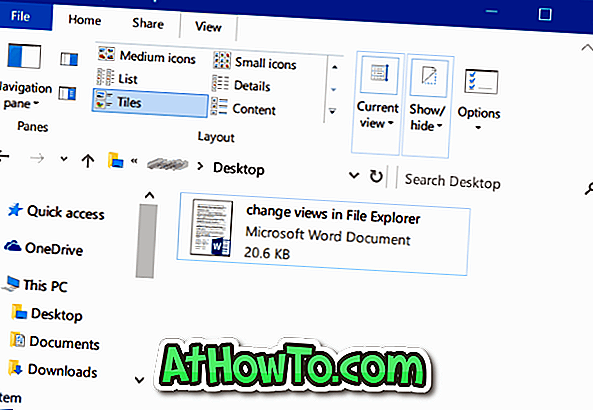De laatste tijd hebben we een aantal handige tips gedeeld voor Windows 10-gebruikers die de ingebouwde Mail-app gebruiken. Eerst hebben we gesproken over het opnieuw instellen van de Mail-app en vervolgens hebben we gesproken over het bijwerken van het wachtwoord van de e-mailaccount in de Mail-app.
Als u de standaard Mail-app als uw primaire e-mailclient in Windows 10 hebt gebruikt, heeft u waarschijnlijk meerdere e-mailaccounts aan de Mail-app toegevoegd. Zoals u weet, toont de tegel van de tegel Mail in het Start-menu met de standaardinstellingen de laatste e-mailberichten, maar veel gebruikers geven er de voorkeur aan afzonderlijke e-mailaccounts in het menu Start te zetten in plaats van alleen de Mail-app die de laatste e-mails van alle toegevoegde accounts toont.

In deze handleiding zullen we zien hoe individuele of alle e-mailaccounts in het Start-menu kunnen worden geplaatst, zodat u een blik kunt werpen op alle nieuwste berichten van alle e-mailaccounts direct vanuit het Start-menu.
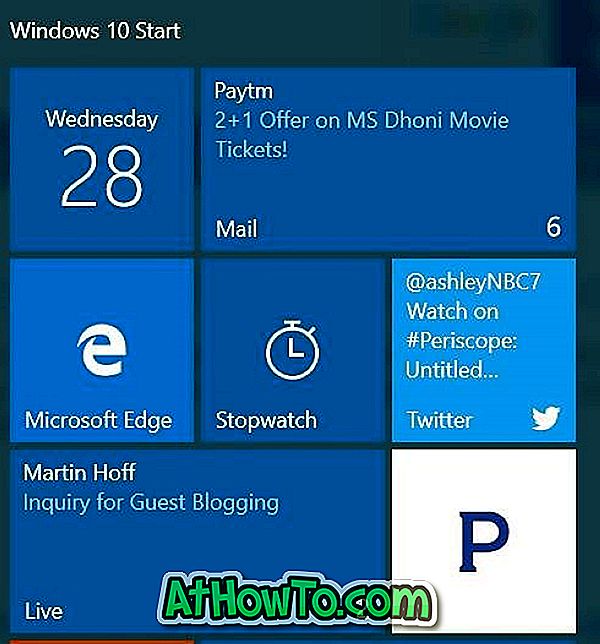
Het openen van afzonderlijke e-mailaccounts of het vastzetten van alle e-mailaccounts in het menu Start is vrij eenvoudig. Volg de onderstaande instructies om afzonderlijke e-mailaccounts of alle e-mailaccounts vast te zetten in het menu Start.
Zet e-mailaccounts vast in het menu Start
Stap 1: Open de Mail-app.
Stap 2: In het linkerdeel van het vak Mail ziet u alle e-mailaccounts die aan de Mail-app zijn toegevoegd. Als u geen e-mailaccounts ziet, klikt u op het pictogram Menu (zie afbeelding hieronder).
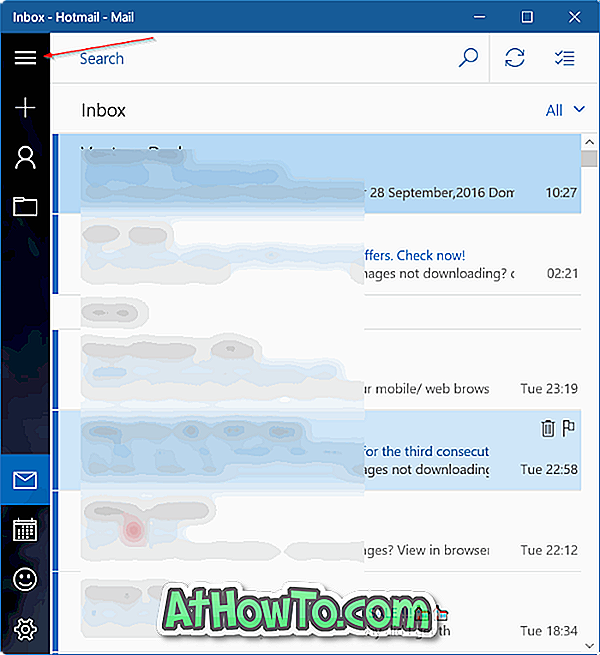
Stap 3: Klik met de rechtermuisknop op het e-mailaccount dat u naar het startpunt wilt vastzetten en klik vervolgens op de optie Vastzetten aan start .
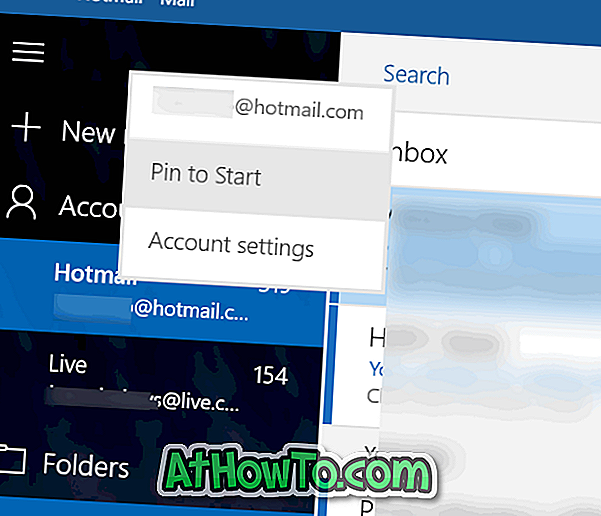
Stap 4: Wanneer u het volgende bevestigingsvenster ziet met " Wilt u deze tegel vastzetten op Start? "Bericht, klik op Ja om het account vast te pinnen aan Start. Dat is het! U kunt deze stappen herhalen om een willekeurig aantal e-mailaccounts in het menu Start te pinnen.
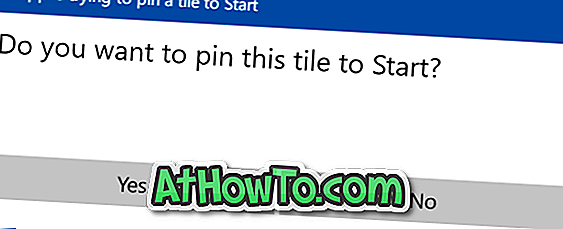
Standaard verschijnt een middelgrote tegel onder aan het menu Start. Je kunt het formaat wijzigen om brede of grote tegels te maken door er met de rechtermuisknop op te klikken, op Formaat wijzigen te klikken en vervolgens de optie Breed of Groot te kiezen. Zoals u waarschijnlijk weet, kunt u de tegel overal aan de rechterkant van Start verplaatsen.
Zodra een e-mailaccount is vastgezet aan het menu Start, zou het de laatste berichten van uw account moeten weergeven. Als dat niet het geval is, klik er dan met de rechtermuisknop op, klik op Meer en klik vervolgens op Live tegel inschakelen bij optie.
Als u meerdere e-mailaccounts wilt vastzetten, moet u met de rechtermuisknop op elk e-mailaccount klikken en vervolgens op de optie Vastzetten aan start klikken.