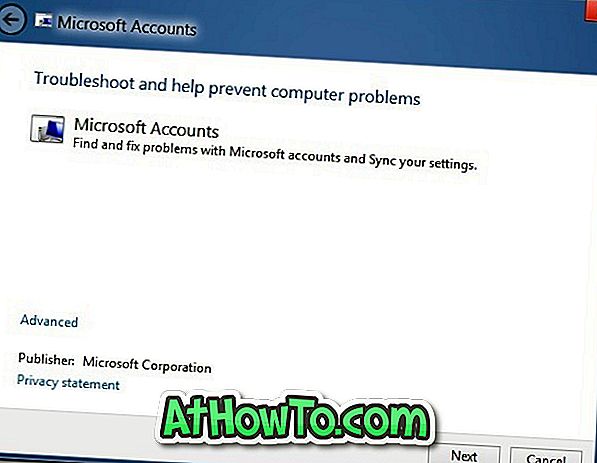De mogelijkheid om in te loggen bij een Windows-besturingssysteem met een Microsoft-account is beschikbaar sinds de release van Windows 8 en de functie is ook aanwezig in Windows 10. Hoewel de Windows-installatie zijn best doet om gebruikers een Microsoft-account te laten gebruiken om in te loggen, is het mogelijk om Windows 10 te installeren en te gebruiken met een lokaal gebruikersaccount.
Onlangs heeft een gebruiker ons gevraagd of het mogelijk is om een Gmail-account als Microsoft-account te gebruiken om in te loggen bij Windows 10 in plaats van een nieuwe e-mail-id van Outlook.com te maken?
Gebruik Gmail, Yahoo! of AOL Mail om een Microsoft-account te maken
Het komt vrij vaak voor dat mensen aannemen dat een Microsoft-account niets anders betekent dan een geldig e-mailadres van MSN.com, Outlook.com, Hotmail.com of Live.com. Hoewel dit klopt, als je nog nooit eerder een Microsoft-service hebt gebruikt en een geldige Gmail hebt, is Yahoo! Mail, iCloud of een ander e-mailadres, u kunt dat niet-Microsoft e-mailadres gebruiken om uw Microsoft-account te maken.

Men kan een Gmail gebruiken, Yahoo! E-mail of een ander e-mailadres om een Microsoft-account te maken zonder u daadwerkelijk aan te melden voor de service van Outlook.com. Dat gezegd hebbende, kunt u uw Gmail of Yahoo! Mail als uw Microsoft-account maar u kunt een Microsoft-account maken met uw Gmail of Yahoo! Mail.
Wanneer u een niet-Microsoft-e-mailadres gebruikt om een Microsoft-account te maken, kunt u die niet-Microsoft-ID gebruiken om u aan te melden bij Microsoft-services en -producten zonder dat u daadwerkelijk een nieuwe e-ID hebt gemaakt. Dat is bijvoorbeeld het geval als u uw Gmail-adres gebruikt om een Microsoft-account te maken op Windows 10, dan kunt u uw Gmail-adres gebruiken om u aan te melden bij Windows 10.
Als je in de war bent, laat me uitleggen hoe dit werkt. Wanneer u een Microsoft-account maakt met Gmail, geeft Yahoo! Mail of AOL Mail adres, je zult in staat zijn om je Gmail, Yahoo, iCloud of AOL email adres te gebruiken om in te loggen op je Windows 10 PC (er wordt geen nieuw email adres aangemaakt) door je Gmail, Yahoo of AOL adres in te voeren, samen met de wachtwoord dat u hebt toegewezen tijdens het maken van uw Microsoft-account.
In eenvoudige bewoordingen, wanneer u een Microsoft-account maakt met een niet-Microsoft-e-mailadres, werkt uw huidige niet-Microsoft e-mail-ID als Microsoft-account-ID en kunt u dezelfde gebruiken om u aan te melden bij Windows 10. Bijvoorbeeld, als uw Gmail ID is [email protected], u kunt deze zelfde e-mail-ID gebruiken en het wachtwoord dat u hebt gemaakt bij het maken van een Microsoft-account om u aan te melden bij Windows 10 nadat u uw Microsoft-account hebt gemaakt.
Wanneer u een Microsoft-account maakt met Gmail, geeft Yahoo! of een ander niet-Microsoft e-mailadres, krijgt u alle functies die beschikbaar zijn voor gebruikers van Outlook.com of Microsoft-accounts. Dat wil zeggen, u krijgt ongeveer 15 GB vrije ruimte op OneDrive, u hebt toegang tot de webversie van Office en kunt met Skype chatten met uw contactpersonen.
Microsoft-account maken met Gmail, Yahoo! of een ander e-mailadres
OPMERKING: aangezien u nog geen Microsoft-account hebt, gaan we ervan uit dat u bent aangemeld bij Windows 10 met een lokaal account.
Stap 1: Open het Start-menu. Klik op de naam van het gebruikersaccount (linksboven) en klik vervolgens op Accountinstellingen wijzigen.

Stap 2: Klik hier op de koppeling Log in met een Microsoft-account .

Stap 3: U bent hier omdat u nog geen Microsoft-account hebt. Om er een te maken, klikt u op Eén link maken.

Stap 4: U ziet het volgende dialoogvenster waarin u uw Gmail, Yahoo of een ander e-mailadres, uw naam, geboortemaand, uw land en andere details moet invoeren.

Klik niet op de knop Een nieuw e-mailadres krijgen. Als u op deze koppeling klikt, wordt een nieuw dialoogvenster geopend om u aan te melden voor een nieuw Microsoft-account door een nieuw e-mailadres van Outlook.com te maken.
Klik ten slotte op de knop Volgende.
Stap 5: Vervolgens ziet u het volgende scherm. Zoals u kunt zien, gebruikt Microsoft standaard uw accountgegevens om uw online ervaring te verbeteren en promotieaanbiedingen te verzenden. Als u hier niet in geïnteresseerd bent, schakelt u deze uit voordat u op Volgende klikt.

Stap 6: U wordt gevraagd om uw lokale gebruikersaccount in te voeren. Voer het wachtwoord in of laat het veld leeg als u nog geen wachtwoord voor uw account hebt ingesteld en klik vervolgens op Volgende.

Stap 7: Klik in het scherm Een pincode instellen op Deze stap overslaan als u uw wachtwoord wilt gebruiken in plaats van een nieuwe pincode te maken om u aan te melden bij Windows 10. En als u zich wilt aanmelden met een pincode, klikt u op Een pincode instellen en volg dan eenvoudige instructies op het scherm.

Als je klaar bent, zie je het volgende scherm. Vanaf hier moet u het wachtwoord van uw Microsoft-account invoeren om u aan te melden bij Windows 10.
Dat is het! U hebt zojuist een Microsoft-account gemaakt met uw niet-Microsoft e-mail-ID.

U kunt nu naar Outlook.com gaan en u aanmelden bij uw Microsoft-account met de niet-Microsoft e-mail-ID die u hebt gebruikt om een Microsoft-account te maken.
Ik hoop dat dit helpt!