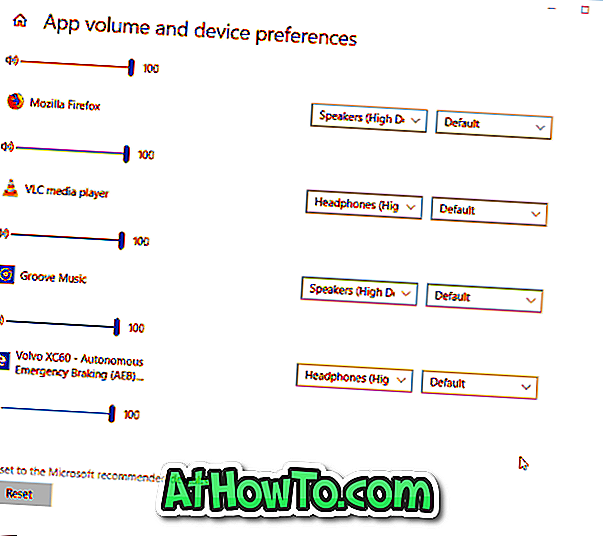Microsoft heeft onlangs de Sticky Notes-app in Windows 10 bij versie 3.0 geüpdatet om nieuwe functies en opties toe te voegen. De bijgewerkte Sticky Notes-app ondersteunt cloud-synchronisatie, krijgt een nieuw donker thema en er is een nieuwe opmaakbalk met opmaakopties.
Met de cloud-synchronisatiefunctie kunt u notities in de Sticky Notes-app op uw Windows 10-apparaten synchroniseren door in te loggen op de Sticky Notes-app met een Microsoft-account. Het beste deel is dat de functie zelfs beschikbaar is voor gebruikers die een lokaal account gebruiken om in te loggen bij Windows 10. Als u een lokaal account gebruikt, hoeft u alleen maar in te loggen bij de Sticky Notes-app.

Met de standaardinstellingen gebruikt de huidige versie van de Sticky Notes-app niet automatisch uw Microsoft-accountgegevens om notities te synchroniseren, zelfs als u een Microsoft-account gebruikt om in te loggen bij Windows 10. U moet zich handmatig aanmelden bij Sticky Notes voor begin met het synchroniseren van notities.
In deze handleiding zullen we zien hoe u zich aanmeldt bij Sticky Notes en hoe u zich afmeldt bij de Sticky Notes-app in Windows 10.
OPMERKING: de functie Cloud Sync wordt geïntroduceerd met Sticky Notes versie 3.0 . Zorg er dus voor dat u Sticky Notes 3.0 of later gebruikt voordat u verder gaat.
Meld u aan bij Sticky Notes in Windows 10
Methode 1 van 2
Stap 1: Start de nieuwe Sticky Notes-app. Klik op de knop Inloggen om het dialoogvenster Uw Microsoft-account toevoegen te zien.

Stap 2: Selecteer Microsoft-account of werk- / schoolaccount en klik vervolgens op de knop Doorgaan . Als u een Microsoft-account gebruikt om u aan te melden bij Windows 10, ziet u dat account bovenaan in de lijst. Klik erop als u het wilt gebruiken om automatisch in te loggen bij Sticky Notes.

Stap 3: Voer het e-mailadres van uw Microsoft-account in dat u wilt gebruiken om uw notities te synchroniseren en klik vervolgens op de knop Volgende .

Stap 4: Voer het wachtwoord van uw Microsoft-account in en klik vervolgens op de knop Inloggen om in te loggen bij Sticky Notes en notities te synchroniseren.

Houd er rekening mee dat als u zich aanmeldt bij Windows 10 met een lokale gebruikersaccount, u het volgende dialoogvenster krijgt wanneer u het wachtwoord invoert en op de knop Volgende klikt.

Als u wilt doorgaan met het gebruik van het lokale gebruikersaccount en u wilt alleen inloggen op de Sticky Notes, klik dan alleen op de koppeling Microsoft apps in plaats van op de knop Volgende te klikken. Als u op de knop Volgende klikt, wordt uw lokale gebruikersaccount naar Microsoft-account gemigreerd.
Methode 2 van 2
Stap 1: Als u uw notities (in plaats van het startscherm) ziet wanneer u de app Plakken Notities start, klikt u op het menupictogram ( ... ) naast het pictogram Sluiten en vervolgens op de optie Alle notities om naar het startscherm van de plaknotities te gaan.


Stap 2: Klik hier op het tandwielpictogram / instellingenpictogram . Door op de versnelling / instellingen te klikken, wordt de instellingenpagina van Sticky Notes geopend.

Stap 3: Klik op de knop Inloggen .

Stap 4: Volg de aanwijzingen in stappen 2, 3 en 4 van methode 1 om u aan te melden bij de app Klevende notities.
Log uit bij de Sticky Notes-app in Windows 10
Stap 1: Als u in plaats daarvan niet het startscherm of het scherm met alle opmerkingen krijgt en de openstaande notities krijgt, klikt u op het menupictogram ( ... ) en vervolgens op Alle notities .


Stap 2: Klik in het beginscherm of op het scherm met alle notities van de app Plakken notities op het instellingen- of tandwielpictogram om de instellingenpagina Plak notities te openen.

Stap 2: Onder het e-mailadres van uw Microsoft-account wordt de link Uitloggen weergegeven. Klik op de link Uitloggen en klik vervolgens op Afmelden wanneer u het bevestigingsvenster krijgt om uit te loggen bij Sticky Notes.