Veel mensen bezitten zowel Windows als Mac-computers. Als u zowel Windows als Mac gebruikt, is de kans groot dat u soms bestanden wilt delen tussen uw pc en Mac. Veel handleidingen beschikbaar op het web om bestanden over te brengen tussen Windows en Mac, maar ze moeten allemaal worden afgespeeld met standaardsysteeminstellingen.
Gebruikers die bestanden willen delen tussen pc en Mac zonder de systeeminstellingen aan te raken, moeten een gratis software genaamd FileDrop uitproberen. FileDrop, vergelijkbaar met AirDrop van Apple, waarmee je bestanden kunt overzetten tussen twee Mac-machines, laat je snel bestanden tussen Windows en Mac delen met slepen en neerzetten. Het mooie van het programma ligt in de mogelijkheid om bestanden te delen zonder systeeminstellingen te hoeven openen.
FileDrop om bestanden over te brengen tussen Windows 10 pc en Mac
De interface van het programma is zeer elegant en het gebruik van dit programma is ook heel eenvoudig. Download en installeer de app op zowel Windows als Mac op hetzelfde netwerk. Voer het programma uit op zowel Windows als Mac om te beginnen met scannen naar computers op hetzelfde netwerk met FileDrop. Sleep eenvoudigweg het bestand dat u wilt delen in het vak FileDrop op het Windows-scherm om het bestand te delen met uw Mac en omgekeerd.


Wanneer FileDrop wordt uitgevoerd, verschijnt er een vak op uw scherm. Als u een bestand wilt delen, sleept u het bestand (of de bestanden) gewoon naar het vak van FileDrop. Er verschijnt een prompt op de andere computer die om toestemming vraagt om het bestand of de bestanden te accepteren of te weigeren. Klik op Accepteren om het bestand (en) over te zetten. Bij het overzetten van een groot aantal bestanden geeft FileDrop zelfs het voortgangsrapport als percentage weer.


En als u meer dan twee computers met FileDrop hebt, toont FileDrop alle beschikbare computers op hetzelfde netwerk. U kunt dus ook FileDrop gebruiken om bestanden te delen tussen twee of meer Windows-machines op hetzelfde netwerk.

Al met al is FileDrop perfect voor gebruikers die niet graag met systeeminstellingen spelen om bestanden over te brengen. Vanaf het schrijven van dit artikel is FileDrop alleen beschikbaar voor Windows en Mac, maar binnenkort zal een versie van de app beschikbaar zijn voor mobiele besturingssystemen, zodat gebruikers bestanden kunnen overbrengen tussen alle grote desktop- en mobiele platforms, gewoon met slepen en neerzetten.
Met standaardinstellingen slaat FileDrop alle overgedragen bestanden op in de map Downloads. U kunt deze locatie wijzigen door op de knop Downloads te klikken en vervolgens op Map wijzigen te klikken in het vak van FileDrop.
Nadat FileDrop voor het eerst op Windows is gestart, geeft Windows Firewall (als het is ingeschakeld) een prompt weer met het bericht "Windows Firewall heeft enkele functies op alle openbare en privé-netwerken geblokkeerd". Klik op de knop Toegang toestaan om FileDrop te gebruiken. En op Mac moet u mogelijk uitvoeren van apps die zijn gedownload van de internetoptie inschakelen via Systeemvoorkeuren> Beveiliging en privacy.
FileDrop downloaden
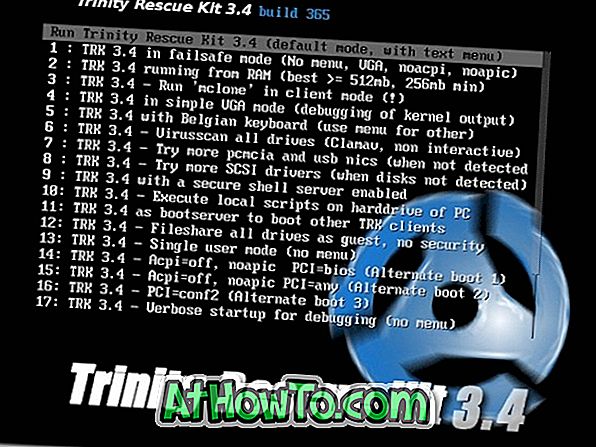









![Klassieke start helpt bij het overslaan van Windows 8 Startscherm bij inloggen [update]](https://athowto.com/img/windows-8-guides/933/classic-start-helps-you-skip-windows-8-start-screen-when-you-log.jpg)


