Op zowel Windows 8.1 als Windows 10 heeft Microsoft moderne of universele apps standaard ingesteld voor de meeste bestandstypen. De Music-app of Groove Music (op Windows 10) is de standaardmuziek- of mediaspeler. Hoewel de Groove Music-app in Windows 10 behoorlijk goed is en deze is vernieuwd met een aantal nieuwe functies, heeft deze nog steeds een aantal functies en is deze niet zo goed als Windows Media Player of een andere populaire desktopspeler er toe doen.

Hoewel Microsoft al lange tijd geen grote verbeteringen aan Windows Media Player heeft aangebracht, is het nog steeds een van de beste mediaspelersoftware voor het Windows-besturingssysteem. Het probleem met de standaard Groove-muziek in Windows 10 is het onvoorspelbare gedrag en belangrijker, het kost veel tijd om te openen in vergelijking met de klassieke Windows Media Player.
Als je Windows Media Player om een of andere reden leuk vindt en het wilt instellen als de standaardspeler in Windows 8.1 of Windows 10, kun je de onderstaande instructies volgen.
Methode 1 - maak WMP standaard speler op Windows 10
Methode 2 en 3 - stel WMP standaard in op Windows 8.1
Maak Windows Media Player standaard op Windows 10
Stap 1: Open het menu Start, klik op het pictogram Instellingen om de app Instellingen te openen.
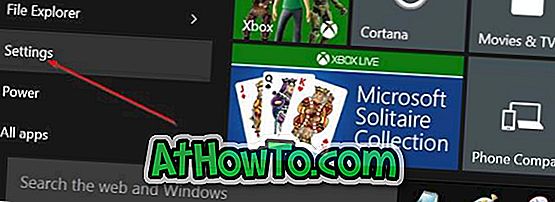
Stap 2: Klik op Systeem (Weergave, meldingen, apps, voeding).
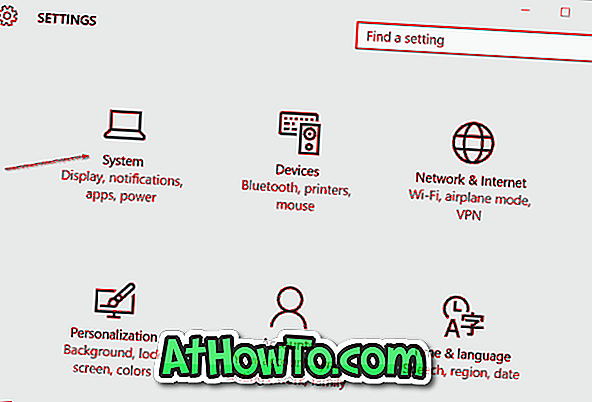
Stap 3: Klik op Standaard apps . Blader omlaag om het gedeelte Muziekspeler te zien.
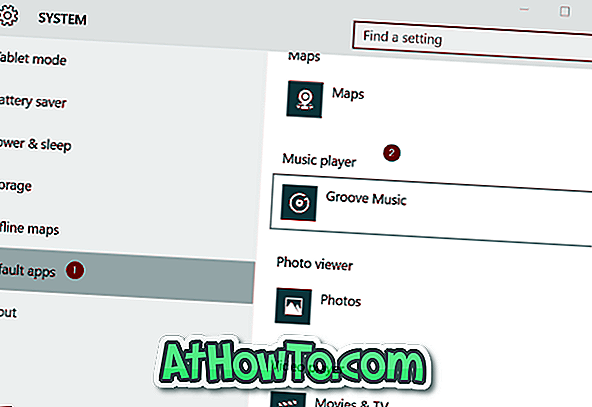
Stap 4: Zoals u kunt zien, is Groove Music de standaardmuziek- of mediaspeler op Windows 10. Om de standaardspeler in Windows Media Player te veranderen, klikt u op het item Groove Music om Choose an app te zien, klik op Windows Media Player om het als de standaard muziekspeler op Windows 10 te maken.
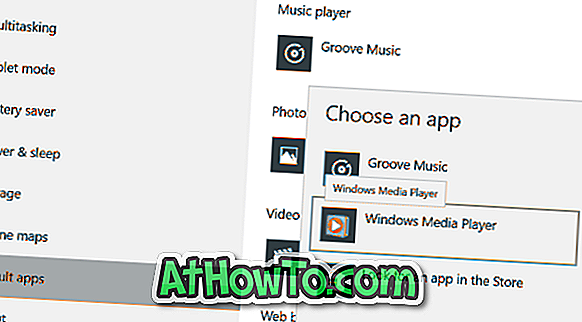
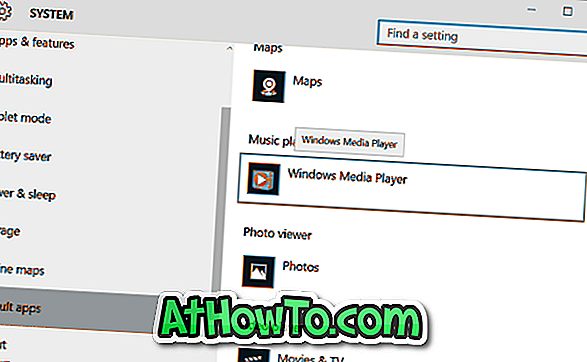
Dat is het!
Methode 2
Stel Windows Media Player in als standaardspeler in Windows 8 of Windows 8.1
Stap 1: Schakel over naar het Startscherm, typ Default Programs en druk op enter toets open Default Programs window.

U kunt ook het Configuratiescherm openen (zie hoe u Configuratiescherm opent in Windows 8 / 8.1), klik op Programma's en klik vervolgens op Standaardprogramma's.
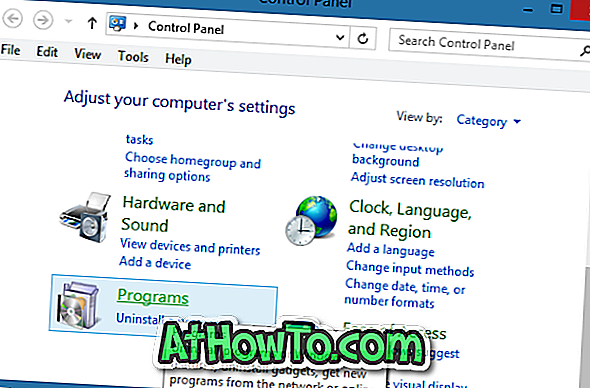
Stap 2: Klik hier op de optie ' Stel uw standaardprogramma's in om te beginnen met scannen voor alle geïnstalleerde desktopprogramma's en apps die zijn geïnstalleerd in de Store.
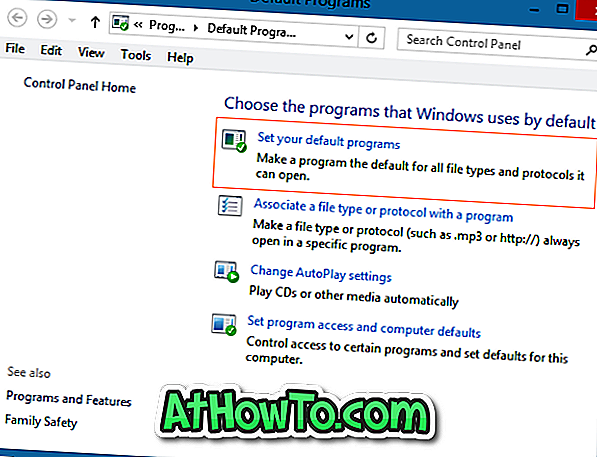
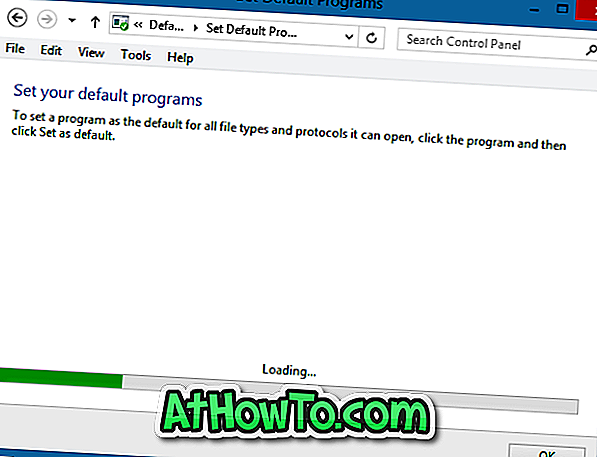
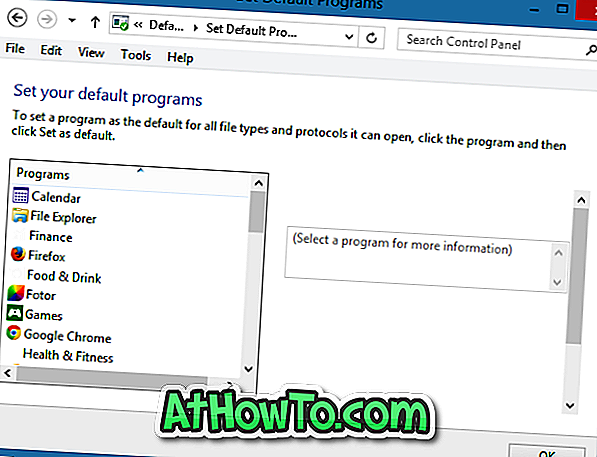
Stap 3: Zoek in het linkerdeelvenster onder programma's naar de vermelding Windows Media Player.
Stap 4: Selecteer Windows Media Player-vermelding in het linkerdeelvenster en klik vervolgens op Dit programma instellen als standaardoptie aan de rechterkant om Windows Media Player in te stellen als standaardspeler voor elk bestandstype dat dit ondersteunt, of klik op Standaardwaarden kiezen voor dit programmeeroptie om WMP standaard te maken voor bepaalde bestandstypen.
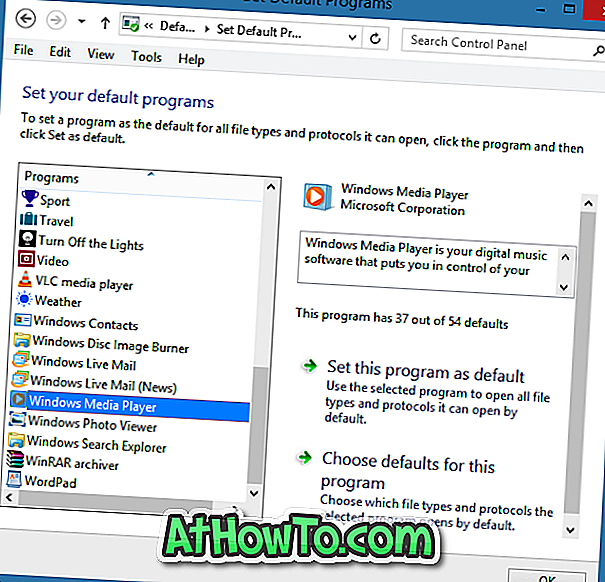
We raden u aan op de tweede optie te klikken (Standaardwaarden voor dit programma kiezen) als u WMP alleen als standaard wilt instellen voor audiobestanden of afzonderlijke bestandstypes. Als u op Dit programma als standaard instellen (de eerste optie) klikt, wordt WMP standaard ingesteld voor zowel de audio- als de videobestandstypen die het ondersteunt.
Klik op de tweede optie, controleer de bestandstypen die u aan WMP wilt koppelen en klik vervolgens op de knop Opslaan .

Dat is het!
Methode 3:
Gebruik deze methode als u Windows Media Player alleen als standaard voor bepaalde type bestanden wilt instellen. Dat wil zeggen, u hoeft geen standaardprogramma's te openen om WMP in te stellen als standaardspeler voor een of twee bestandstypen. Volg eenvoudigweg de onderstaande instructies om WMP snel als standaard in te stellen.
Stap 1: Klik met de rechtermuisknop op het bestandstype dat u altijd in Windows Media Player wilt openen, klik op Openen met, klik op Kies standaardprogramma en selecteer vervolgens Windows Media Player om het standaard in te stellen voor het geselecteerde bestandstype.
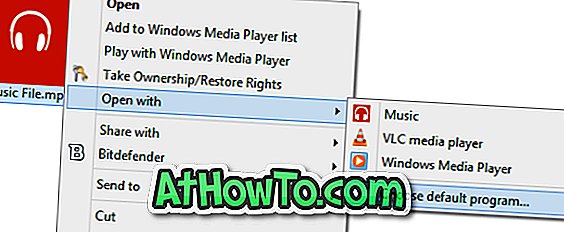
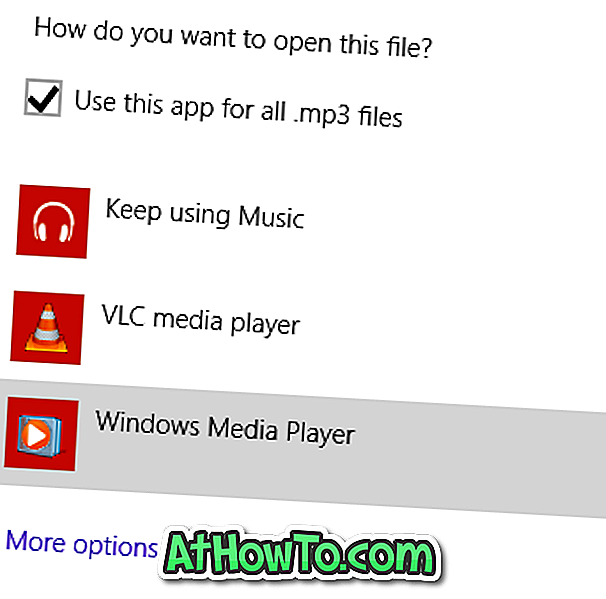
Als u Windows Media Player bijvoorbeeld standaard wilt instellen voor de extensie MP3 MP3, klikt u er met de rechtermuisknop op, klikt u op Openen met, kiest u Standaardprogramma's kiezen en selecteert u vervolgens Windows Media Player om WMP in te stellen als standaardspeler om te openen .MP3-bestanden.
Hoe u Windows Photo Viewer standaard in Windows 10-gids kunt maken, is misschien ook interessant voor u.













