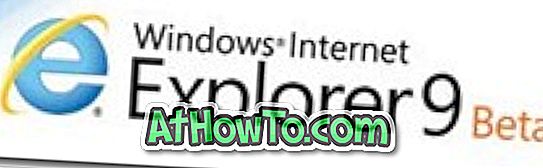Werkt een app niet correct op uw Windows 10-pc? Wilt u een standaard- of een externe app in Windows 10 herstellen? In deze handleiding zullen we alle manieren zien om Windows 10-apps te repareren.
Het herstellen van een ingebouwde app of een app van derden in Windows 10 is eenvoudig als u Windows 10 Anniversary Update (versie 1607) of een latere versie van Windows 10 gebruikt. Met de app-resetfunctie die met Anniversary Update is geïntroduceerd, kunt u een app opnieuw instellen als deze is werkt niet goed of helemaal niet.
Dus je kunt een app repareren door hem opnieuw in te stellen. Als het probleem aanhoudt, zelfs na het opnieuw instellen van een app (wat zeer onwaarschijnlijk is), kunt u ingebouwde apps en apps van derden opnieuw installeren om problemen te verhelpen. Wanneer u een app opnieuw instelt, worden ook de gegevens van de app verwijderd.
Het enige nadeel is dat de app-resetfunctie niet kan worden gebruikt om klassieke desktopprogramma's opnieuw in te stellen.
Het repareren van een app is vrij eenvoudig in Windows 10. Volg de onderstaande aanwijzingen om Windows 10-apps te herstellen door ze opnieuw in te stellen.
Methode 1 van 2
Repareer Windows 10-apps door ze te resetten
Stap 1: Open de app Instellingen. Navigeer naar Systeem > Apps & functies . Als u Windows 10 Creators Update gebruikt, navigeert u dan naar Apps > Apps & functies .
Stap 2: Zoek naar de invoer van de app die u wilt herstellen door deze opnieuw in te stellen. Klik op de app om de link Geavanceerde opties te zien. Klik op de link Geavanceerde opties om het opslaggebruik en de app-reset te openen.

Stap 3: Klik hier op de knop Opnieuw instellen . Wanneer u de bevestigingsdialoog ziet met "Dit zal de gegevens van de app permanent verwijderen op dit apparaat, inclusief uw voorkeuren en inloggegevens", klik dan op de Reset- knop om de app te resetten.


Nadat de app opnieuw is ingesteld, ziet u een vinkje naast de knop Opnieuw instellen op het tabblad Opslaggebruik en app-reset.
Probeer de app nu te starten. Het zou nu prima moeten werken zonder problemen. Als het probleem zich blijft voordoen, kunt u overwegen de app opnieuw in te stellen.
Methode 2 van 2
Herstel Windows 10-apps door ze opnieuw te installeren
De meeste problemen met de app kunnen worden opgelost door opnieuw te stellen, maar als u nog steeds problemen ondervindt, kunt u de app opnieuw installeren om het probleem op te lossen.
Stap 1: Open de app Instellingen. Navigeer naar Systeem > Apps & functies . In Windows 10 Creators-update (14997 of hoger) moet je naar Apps > Apps en functies navigeren.
Stap 2: Zoek naar de app die u opnieuw wilt installeren. Klik op de app om de knop Verwijderen te zien.

OPMERKING: Als de knop Installatie ongedaan maken grijs is, raadpleegt u onze instructies voor het opnieuw installeren van Store en andere apps in de Windows 10-handleiding. Je kunt CCleaner ook gebruiken om apps te verwijderen in Windows 10.
Stap 3: Klik op de knop Verwijderen en klik nogmaals op de knop Verwijderen als u het bevestigingsvenster ziet om de app te verwijderen.

Stap 4: Start, als de app is verwijderd, de Store-app, gebruik het zoekveld om de app te achterhalen en vervolgens te installeren.

Zo simpel is het!