In de afgelopen twee jaar heeft Microsoft Edge browser een aantal grote en talrijke kleine functies en verbeteringen gezien.
Randbrowser stond gebruikers altijd toe websites vast te pinnen in het startmenu voor snelle en gemakkelijke toegang. Populaire browser Google Chrome ondersteunt ook het vastzetten van websites naar Start en de taakbalk in Windows 10.

Met Fall Creators Update voor Windows 10 build 16225 krijgt Microsoft Edge browser de mogelijkheid om websites naar de taakbalk te leiden. Kortom, naast het Start-menu kunt u nu ook uw favoriete websites op de taakbalk vastzetten.
De mogelijkheid om websites te koppelen aan de taakbalk is een nuttige functie, omdat u niet alleen snel uw favoriete websites / webpagina's kunt openen, maar ook een paar seconden bespaart bij het starten van een webbrowser, de URL kunt typen en op de Enter-toets kunt drukken om de website te openen. website / webpagina.
Website-snelkoppelingen die zijn vastgemaakt aan de taakbalk, worden geopend in dezelfde browser die u gebruikte om de snelkoppeling naar de taakbalk vast te pinnen, ongeacht de status van de standaardwebbrowser. Als u bijvoorbeeld een snelkoppeling naar de taakbalk hebt toegevoegd aan de taakbalk met Edge, wordt de website alleen in de Edge-browser geopend, zelfs als u Internet Explorer of Google Chrome als standaardwebbrowser hebt ingesteld.
In deze gids zullen we zien hoe u uw favoriete websites / webpagina's kunt vastzetten op de Windows 10-taakbalk met Microsoft Edge- en Google Chrome-browsers.
OPMERKING: we raden u aan alleen websites te pinnen die u vaak bezoekt op de taakbalk, omdat het vastpinnen van een aantal websites op de taakbalk dit gemakkelijk belemmert.
Pin websites naar Windows 10 taakbalk met behulp van Edge
Stap 1: Start de Edge-browser. Ga naar de website / webpagina die u naar de taakbalk wilt vastzetten. Als u problemen ondervindt bij het openen van Edge, repareert u de Edge-browser om het probleem op te lossen.
Stap 2: Klik op het menu Instellingen (3 stippen rechtsboven) en klik vervolgens op Deze pagina vastzetten op de taakbalk om de huidige website / webpagina vast te zetten op uw Windows 10-taakbalk.
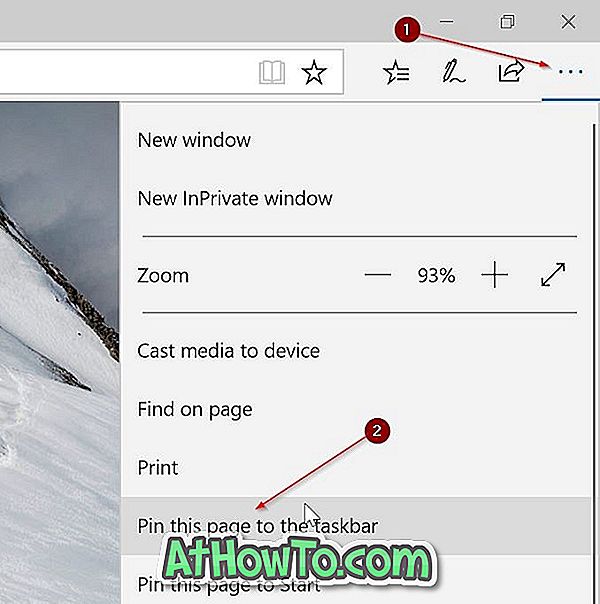
Windows 10 opent websites-snelkoppelingen die met de Edge-browser zijn vastgemaakt aan de taakbalk (Edge-browser), zelfs als u standaard een andere browser hebt ingesteld.
Pin websites naar Windows 10 taakbalk met behulp van Google Chrome
Stap 1: Open de URL die u naar de taakbalk wilt vastzetten in uw Google Chrome-browser.
Stap 2: Klik op de 3 stippen rechts bovenaan. Selecteer Meer hulpmiddelen en klik vervolgens op Toevoegen aan bureaublad .
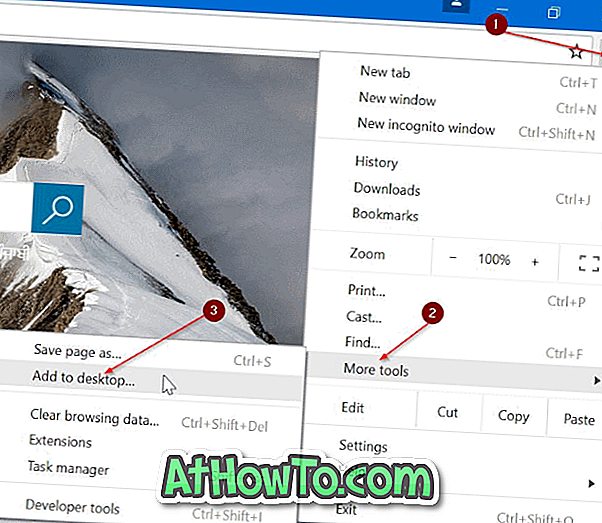
Stap 3: Nu zou je Add to the desktop dialog moeten zien. Voer een naam in voor de snelkoppeling op het bureaublad van de website / webpagina en klik vervolgens op de knop Toevoegen om een snelkoppeling op uw bureaublad te maken.
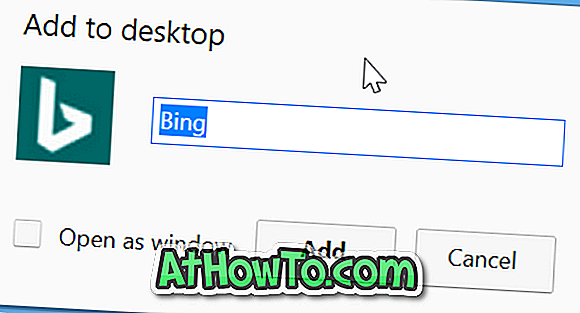
Stap 4: Sleep ten slotte de snelkoppeling naar de website naar het taakbalkgebied om deze vast te pinnen op de taakbalk. U kunt ook dubbelklikken op de snelkoppeling op het bureaublad om de website / webpagina te openen.

Maak websites los van de taakbalk van Windows 10
Stap 1: Klik met de rechtermuisknop op de snelkoppeling naar de website op de taakbalk en klik vervolgens op Van de taakbalk losmaken optie. Simpel als dat!
Misschien wilt u de Prullenbak ook vastzetten op de taakbalk.














