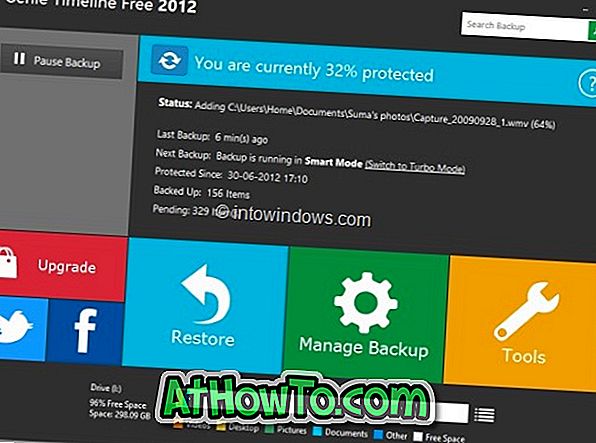De opdrachtprompt maakt al geruime tijd deel uit van het Windows-besturingssysteem, maar de opdrachtprompt heeft de afgelopen twee decennia geen belangrijke update gezien.
De opdrachtprompt is eindelijk bijgewerkt in Windows 10 met verschillende kleine maar nuttige functies. De grootste functie is natuurlijk de mogelijkheid om kopieer- en plakbewerkingen uit te voeren met de toetsen Ctrl + C en Ctrl + V. Daarnaast kan het venster Opdrachtprompt worden gemaximaliseerd om het volledige scherm in te nemen als dat nodig is.
Naast de hierboven genoemde functies, kan de opdrachtprompt nu worden aangepast om deze volledig transparant te maken of het transparantieniveau aan te passen om het semi-transparant te maken zonder de hulp van hulpprogramma's van derden.

De functie is handig wanneer u een reeks opdrachten wilt uitvoeren die op een webpagina of document op uw computer worden vermeld, zonder ze simpelweg te kopiëren en te plakken. Door het opdrachtpromptvenster gedeeltelijk transparant te maken, kunt u de opdracht bekijken, evenals de instructies die op de webpagina of het document worden vermeld, zonder dat u naar de webpagina of het document hoeft te schakelen.
Zoals u waarschijnlijk weet, moest u in eerdere versies van Windows hulpprogramma's van derden gebruiken om een transparante opdrachtprompt te krijgen. We hadden zelfs een klein hulpprogramma herzien om een transparante opdrachtprompt in Windows 7 te krijgen.
Wijzig het dekkingsniveau van de opdrachtprompt in Windows 10
Volg de onderstaande aanwijzingen om de opdrachtprompt volledig transparant te maken of het dekkingsniveau aan te passen om het semi-transparant te maken.
Stap 1: Open de opdrachtprompt. Dit kunt u doen door CMD in het zoekvak van het Start-menu in te typen, gevolgd door de Enter-toets of door met de rechtermuisknop op de Start-knop te klikken en vervolgens op Opdrachtprompt te klikken.
Stap 2: Nadat het opdrachtpromptvenster is gestart, klikt u met de rechtermuisknop op de titelbalk en klikt u vervolgens op Eigenschappen om het dialoogvenster met de dialoogvenster Opdrachtprompt te openen.
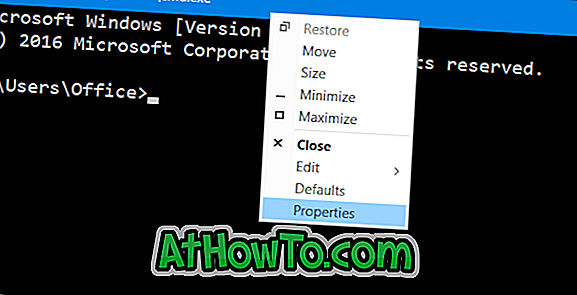
Stap 3: Schakel hier naar het laatste tabblad met de naam Colors .
Stap 4: Onder het gedeelte Dekking, zoals je kunt zien, is het dekkingsniveau standaard 100%. Als u de opdrachtprompt volledig transparant wilt maken, verplaatst u de schuifregelaar uiterst links op het scherm (30%). Als u de opdrachtprompt gedeeltelijk transparant wilt maken, stelt u een waarde tussen 50 en 80 in.
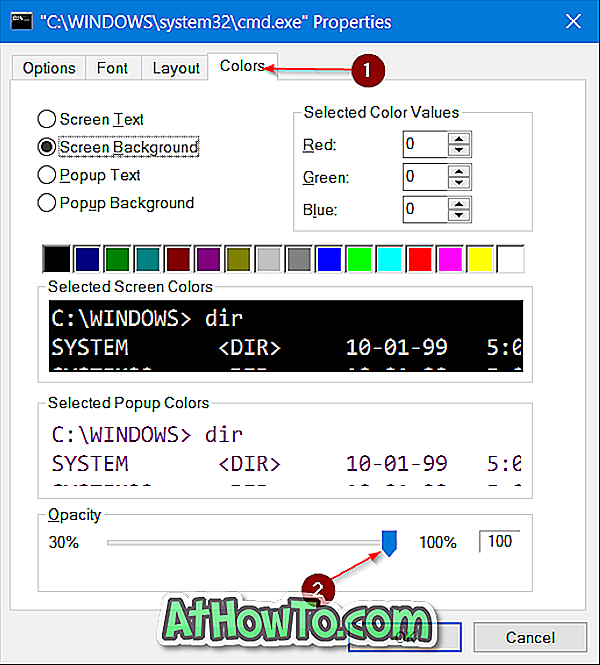
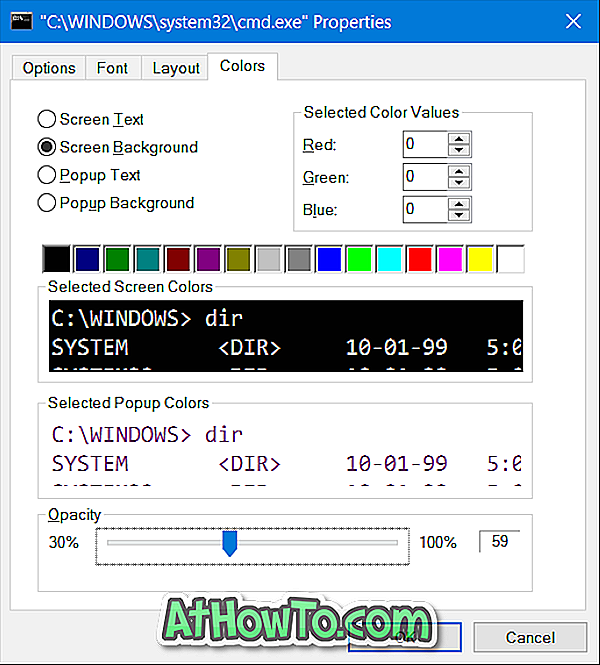
Windows toont de livevoorvertoning van het transparantieniveau door de dekkingswaarde automatisch toe te passen op de opdrachtprompt.
Als u klaar bent, klikt u op de knop OK om het dekkingsniveau van de set op te slaan.
Hoe u het transparantieniveau van het Startmenu kunt aanpassen en hoe u de taakbalk volledig transparante hulplijnen kunt maken, is ook interessant voor u.