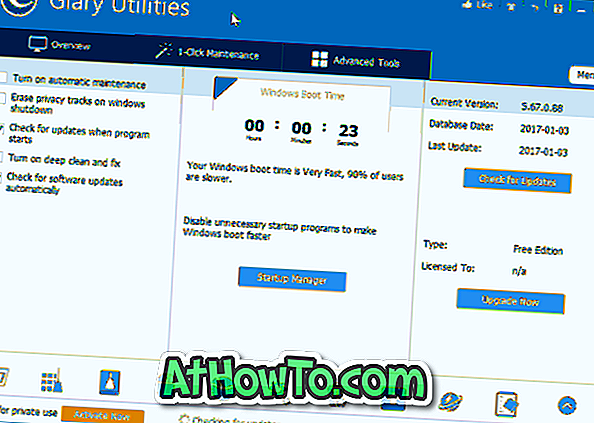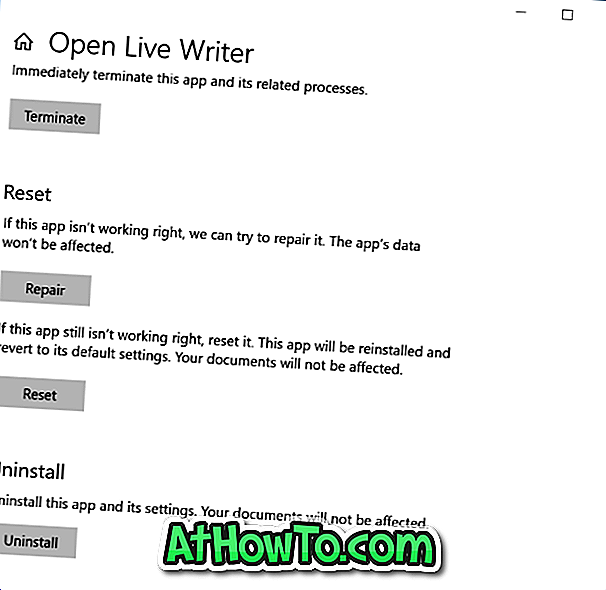Oracle VM VirtualBox is een van de beste en meest gebruikte gratis virtualisatiesoftware. Hoewel er een aantal virtuele machinesoftware in de buurt is en sommige zelfs een aantal functies bieden die niet beschikbaar zijn in VirtualBox, overtreft deze gratis virtualisatiesoftware van Oracle de concurrentie als het gaat om algemene prestaties, stabiliteit en totaal aantal Kenmerken.

Bij het maken van een nieuwe virtuele machine kunt u met VirtualBox de grootte van de virtuele machine en ook enkele andere instellingen configureren. Zodra een virtuele harde schijf is gemaakt, kunt u de grootte echter niet eenvoudig wijzigen. Een van de nadelen van VirtualBox is dat je niet eenvoudig de grootte van een virtuele schijf kunt wijzigen, zelfs niet via de instellingen.
Hoe de VirtualBox-schijfgrootte in Windows te vergroten
Vanaf nu is er geen software of een eenvoudigere manier om de schijfgrootte van VirtualBox in Windows te vergroten. U kunt echter de opdrachtprompt gebruiken om de schijfgrootte van de VirtualBox te vergroten. Volg de onderstaande instructies om de schijfgrootte van VirtualBox in Windows te vergroten.
OPMERKING: We raden u aan een back-up te maken van uw bestaande virtuele schijf (maak een kopie van die virtuele schijf) voordat u probeert de grootte te vergroten. Merk ook op dat het station waar de VirtualBox-schijf zich bevindt voldoende vrije ruimte moet hebben om de schijfruimte van VirtualBox te vergroten.
Stap 1: Open de opdrachtprompt. Om dit te doen, opent u het dialoogvenster Uitvoeren door tegelijkertijd op het Windows-logo en de R-toetsen te drukken, typt u CMD in het vak en drukt u vervolgens op de Enter-toets. U kunt ook CMD typen in het zoekvak van het menu Start (Windows 7 / Vista) of in het startscherm (Windows 8 en hoger) en op Enter drukken om de opdrachtprompt te openen.
Stap 2: Typ in de opdrachtprompt de volgende opdracht en druk op Enter.
cd C: \ Program Files \ Oracle \ VirtualBox \

Vervang in de bovenstaande opdracht "C" door de stationsletter van uw Windows-installatie-station.
Stap 3: Ontdek vervolgens de exacte locatie van de virtuele harde schijf die u wilt vergroten. Gewoonlijk bevindt het zich in de map VirtualBox onder Documenten. Maar als u de virtuele machine op een andere locatie hebt opgeslagen vanwege ruimtebeperkingen, moet u de exacte locatie achterhalen.

Om het pad naar de virtuele machine te vinden, opent u VirtualBox, selecteert u de virtuele machine die u wilt uitbreiden, klikt u op Instellingen, klikt u op Opslag en selecteert u vervolgens het virtuele station om de exacte locatie aan de rechterkant te zien (zie screenshot) .
Stap 4: Tot slot voert u in de opdrachtprompt de volgende opdracht in en drukt u op de Enter-toets.
vboxmanage modifyhd-resize 30000 "S: \ VirtualBox \ Windows 8.1 Preview.vdi"
Vervang in de bovenstaande opdracht 30000 door de nieuwe grootte van de schijf van VirtualBox in MB's en vervang "S: \ VirtualBox \ Windows 8.1 Preview.vdi" door het exacte pad naar de schijf met aanhalingstekens.

Je hebt zojuist een paar MB's of GB's aan je VirtualBox-schijf toegevoegd. Maar om die schijfruimte te gebruiken, moet je ook de volgende paar stappen volgen.
Stap 5: Open de VirtualBox-software en voer de virtuele machine uit die u wilt uitbreiden.
Stap 6: Open in het virtuele besturingssysteem het dialoogvenster Uitvoeren door op de Windows- en R-toetsen te drukken, typ Diskmgmt.msc in het vak en druk op de Enter-toets om Schijfbeheer te openen. U kunt ook met de rechtermuisknop op Computer klikken (Deze pc in Windows 8.1), op Beheren en vervolgens op Schijfbeheer klikken om hetzelfde te openen.

Stap 7: Hier verschijnt de nieuw toegevoegde ruimte als niet-toegewezen ruimte. Klik met de rechtermuisknop op uw VirtualBox-schijf, klik op Volume uitbreiden om de wizard Volume uitbreiden te openen.

Stap 8: Klik op Volgende, selecteer de hoeveelheid ruimte die u wilt toevoegen (gebruik standaardinstellingen om alle niet-toegewezen ruimte te gebruiken), klik nogmaals op de knop Volgende en klik ten slotte op Voltooien om de schijfgrootte van VirtualBox uit te breiden.

Dat is het. Succes! Hoe u kunt opstarten vanaf USB in de VirtualBox-handleiding kan ook interessant voor u zijn.