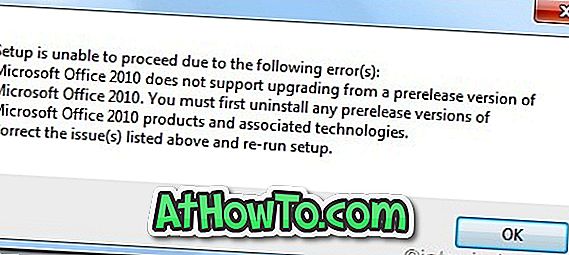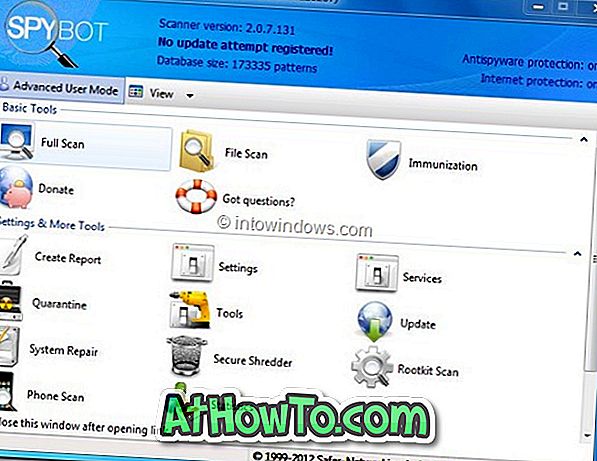Zoals u weet, vraagt Windows Setup aan het einde van de installatie of installatie van Windows 10 om een gebruikersaccount aan te maken. Hoewel Windows de beheerdersstatus aan deze gebruikersaccount geeft, genereert Windows 10 tijdens de installatie automatisch een andere super- of een verhoogde beheerdersaccount en wordt de account om veiligheidsredenen standaard verborgen.
Het ingebouwde beheerdersaccount wordt meestal gebruikt om problemen met Windows op te lossen. In tegenstelling tot de normale Administrator-account voert deze standaard verborgen of standaard beheerdersaccount alle programma's en hulpprogramma's standaard uit met beheerdersrechten, wat betekent dat het irritante UAC-vak niet verschijnt wanneer u probeert een programma als beheerder uit te voeren. Dit betekent ook dat alle programma's die vanuit dit account worden gestart, zonder enige beperking worden uitgevoerd.

Er zijn drie manieren om het ingebouwde of verborgen beheerdersaccount in Windows 10 in te schakelen. U kunt hetzelfde inschakelen via Opdrachtprompt, Lokale gebruikers en Groepen of Lokaal beveiligingsbeleid.
BELANGRIJK: Aangezien de verborgen beheerder zonder enige beperking toepassingen en hulpprogramma's start, is het verstandig om de account alleen in te schakelen en te gebruiken als u weet hoe u deze moet gebruiken. We raden u ook aan een wachtwoord toe te wijzen aan het account zodra u het inschakelt.
Methode 1 van 3
Schakel het ingebouwde beheerdersaccount in Windows 10 in
Stap 1: Open verhoogde opdrachtprompt (opdrachtprompt met beheerdersrechten). Als u de opdrachtprompt als beheerder wilt openen, moet u CMD typen in het zoekvak Start en vervolgens tegelijkertijd op Ctrl + Shift + Enter drukken. Zorg ervoor dat u tegelijkertijd op alle drie de toetsen drukt.
Wanneer u de UAC-prompt ziet, klikt u op de knop Ja.
U kunt ook navigeren naar Start, Alle apps, Windows-systeem (dubbelklik op de systeemmap van Windows), klik met de rechtermuisknop op Opdrachtprompt en klik vervolgens op Als administrator uitvoeren. Klik op de knop Ja wanneer u het vak UAC ziet om de verhoogde opdrachtprompt te openen.

Wanneer de verhoogde opdrachtprompt wordt gestart, verschijnt "Beheerder" in de werkbalk van de opdrachtprompt (zie onderstaande afbeelding).

Stap 2: Typ in de verhoogde opdrachtprompt de volgende opdracht en druk vervolgens op de Enter-toets.
Net user administrator / active: ja

Stap 3: Sluit de opdrachtprompt. Dat is het!
De nieuw ingeschakelde ingebouwde beheerdersaccount kan nu worden geopend door te klikken op uw gebruikersaccountnaam in Start en vervolgens op de Administrator-account. Deze verborgen beheerder wordt nu ook weergegeven op het inlogscherm van Windows 10.

Tip: Als u de ingebouwde Administrator-account wilt uitschakelen, typt u gewoon Net user administrator / active: no in de verhoogde opdrachtprompt.
Methode 2 van 3
Schakel het verborgen beheerdersaccount in
Stap 1: Open het opdrachtvenster Uitvoeren door tegelijkertijd op Windows + R te drukken.
Tip: u kunt de opdracht Uitvoeren naar Start vastzetten door het volgen van het menu Uitvoeren naar Start in de Windows 10-handleiding.
Stap 2: Typ lusrmgr.msc in het vak Uitvoeren en druk vervolgens op Enter om het venster Lokale gebruikers en groepen te openen.

Stap 3: Klik hier in het linkervenster op de map Gebruikers om verschillende accountnamen in het middelste deelvenster weer te geven.
Stap 4: Dubbelklik nu op het item Beheerder in het middelste venster om het dialoogvenster met eigenschappen te openen.

Stap 5: Schakel op het tabblad Algemeen de optie Gelabeld account is uitgeschakeld uit en klik op Toepassen om het ingebouwde beheerdersaccount in te schakelen. Dat is het!

Sluit het venster Lokale gebruikers en groepen. Het ingeschakelde beheerdersaccount moet zichtbaar zijn op het inlogscherm. U kunt ook snel overschakelen naar of inloggen bij de Administrator-account door op de gebruikersnaam op Start te klikken en vervolgens op Administrator te klikken.
Methode 3 van 3
Schakel het verborgen beheerdersaccount in
In deze methode gaan we het verborgen beheerdersaccount inschakelen met behulp van Lokaal beveiligingsbeleid en deze functie (Lokaal beveiligingsbeleid) is mogelijk niet beschikbaar in alle edities van Windows 10.
Stap 1: Open opdracht uitvoeren. Om dit te doen, zoals u waarschijnlijk weet, moet u tegelijkertijd op Windows + R-toetsen drukken.
U kunt ook Uitvoeren in het vak Zoekopdracht starten en vervolgens op de Enter-toets drukken om het dialoogvenster Uitvoeren te openen.
Stap 2: Typ secpol.msc in het vak Uitvoeren en klik vervolgens op de knop OK om Lokaal beveiligingsbeleid te openen.

Stap 3: Klik in het linkerdeelvenster van het venster Lokaal beveiligingsbeleid op Lokaal beleid en klik vervolgens op Beveiligingsinstellingen .
Stap 4: Zoek aan de rechterkant naar het beleidsitem met de naam Accounts: Administrator-accountstatus en dubbelklik vervolgens op hetzelfde om de eigenschappen ervan te openen.

Stap 5: Selecteer op het tabblad Lokale beveiligingsinstellingen van de geopende eigenschappen de optie Ingeschakeld en klik vervolgens op de knop Toepassen om de verborgen Administrator-account in te schakelen.

Dat is het! Succes.