Yahoo! ondersteunt niet langer de officiële Yahoo! Mail-app voor Windows 10. In feite is de Yahoo! Mail-app is verwijderd uit Windows Store. Gebruikers die Yahoo! al hebben geïnstalleerd Mail-app op Windows 10 kan hun e-mails niet controleren met behulp van de niet meer door Yahoo! Mail-app voor Windows 10.
Yahoo! gebruikers van e-mailaccounts die een Windows 10-pc gebruiken, moeten een webbrowser of een niet-officiële e-mailclient gebruiken om e-mails te controleren. Gelukkig ondersteunt de standaard Windows 10 Mail-app Yahoo! Mail ook. Men kan Yahoo! toevoegen Mail account naar Windows 10 Mail-app met een paar klikken.
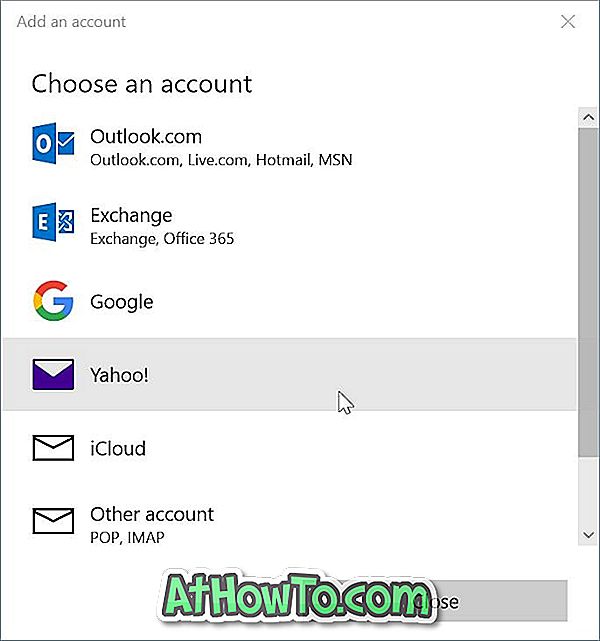
Volg de onderstaande aanwijzingen om uw Yahoo! E-mailaccount naar Windows 10 Mail-app.
Yahoo! toevoegen Mail naar Windows 10 Mail-app
Stap 1: Start de Mail-app. Klik op het pictogram Instellingen (versnelling) linksonder om Instellingen te openen.
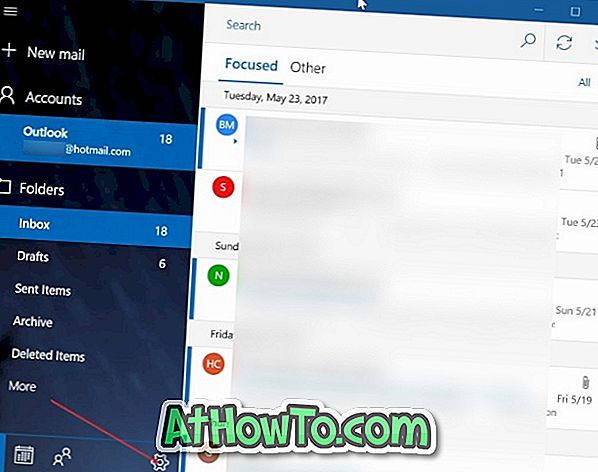
Stap 2: Klik op Accounts beheren .
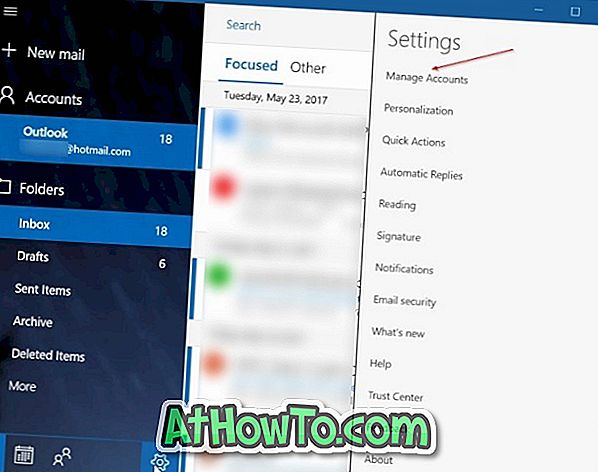
Stap 3: Klik op Account toevoegen . Deze actie opent een pagina met alle beste webmailproviders, inclusief Yahoo !.
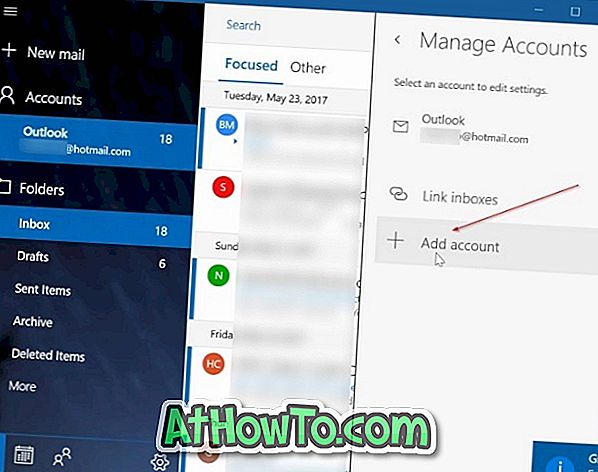
Stap 4: Klik op Yahoo! keuze. Je zou nu de Yahoo! Inlogpagina voor e-mail.

Stap 5: typ uw Yahoo! E-mailadres van e-mail. Klik op de knop Volgende .

Stap 6: Voer vervolgens uw Yahoo! Mail account wachtwoord. Klik op de knop Inloggen .
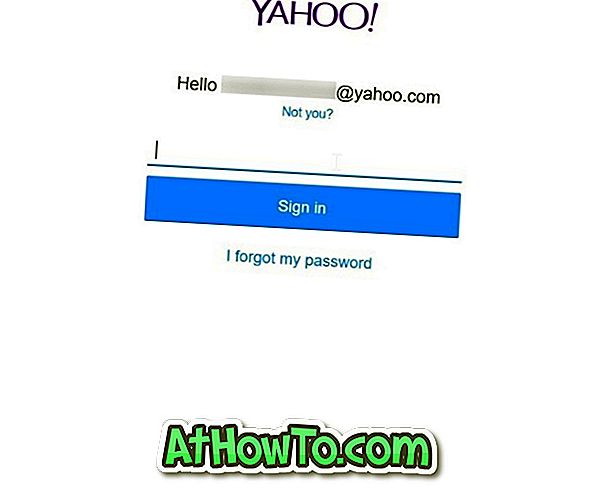
Stap 7: Als u tweestapsverificatie voor uw Yahoo! account, ziet u het volgende scherm waarin u een methode kunt selecteren om uw account te verifiëren. Selecteer een van de methoden, klik op Verifiëren om de verificatiecode te ontvangen. Voer de code in die je op je telefoon of e-mail hebt ontvangen om de verificatie te voltooien.


Stap 8: Wanneer u de volgende pagina ziet, klikt u op Akkoord om toe te staan dat de Mail-app toegang heeft tot uw Yahoo! account contacten, profielen en agenda.
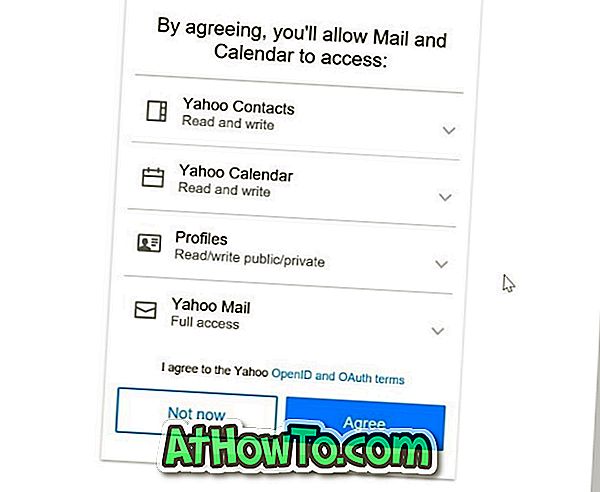
Stap 9: Als u het volgende scherm ziet met "Laat Windows uw aanmeldingsnaam en wachtwoord onthouden zodat u niet hoeft te" bericht, klikt u op de knop Ja . Dat is het!
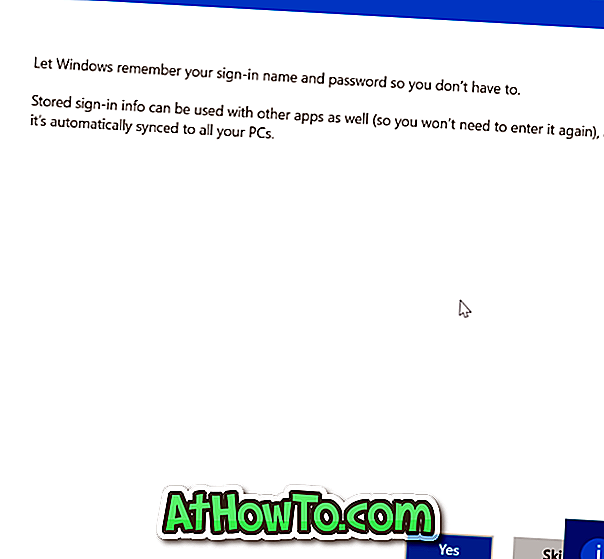
Je zou nu moeten zien "Alles gedaan! Uw account is met succes ingesteld "bericht. Klik op de knop Gereed .
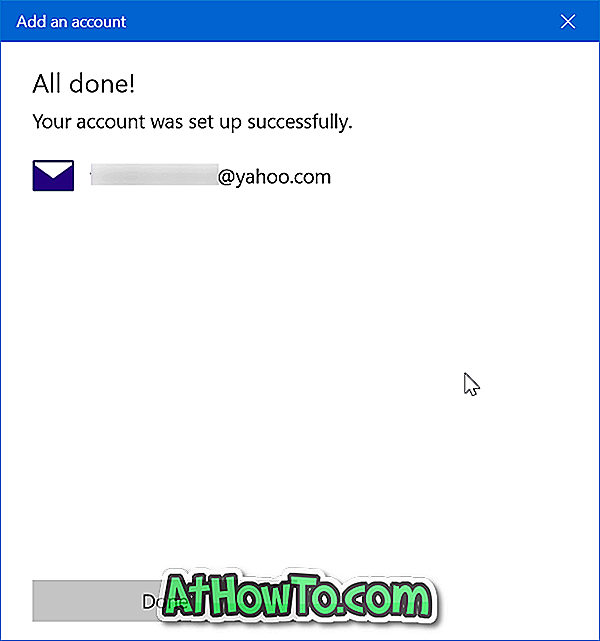
De Mail-app begint met het synchroniseren van uw e-mails.
Bekijk ook hoe u een Gmail-account kunt toevoegen aan de Windows 10 Mail-app.














