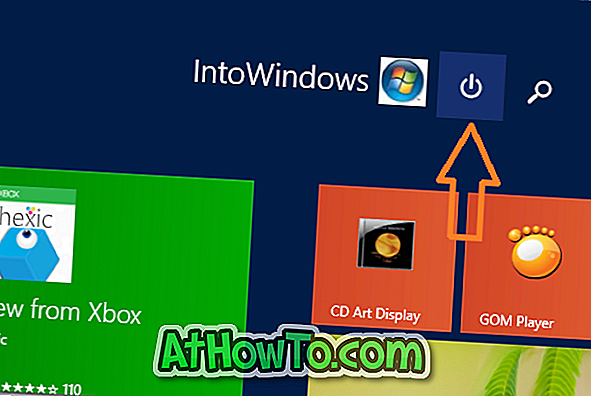De taalbalk in Windows 10 is een kleine werkbalk die is ontworpen om automatisch op het bureaublad te verschijnen wanneer u een extra invoertaal, spraakherkenning, handschriftherkenning of toetsenbordindeling toevoegt.
De taalbalk kan worden gebruikt om snel te schakelen tussen de toetsenbordindeling of de invoertaal zonder naar het Configuratiescherm of Instellingen te hoeven navigeren.
De taalbalk van het bureaublad zou automatisch moeten verschijnen wanneer u een nieuwe invoertaal of toetsenbordindeling toevoegt. Als de taalbalk van het bureaublad niet wordt weergegeven of als u de taalbar van het bureaublad in Windows 10 wilt uitschakelen, raadpleegt u de onderstaande aanwijzingen.

Methode 1 - schakel de taalbalk van het bureaublad in of uit
Methode 2 - Toon of verberg de taalbalk van het bureaublad
Methode 1 van 1
Schakel de taalbalk van het bureaublad in of uit
Stap 1: Open het Configuratiescherm door Configuratiescherm in het menu Start of het zoekvak van de taakbalk te typen en vervolgens op de Enter-toets te drukken. Als u alle manieren wilt weten om het Configuratiescherm in Windows 10 te openen, raadpleeg dan onze 5 manieren om Configuratiescherm in de Windows 10-handleiding te openen.
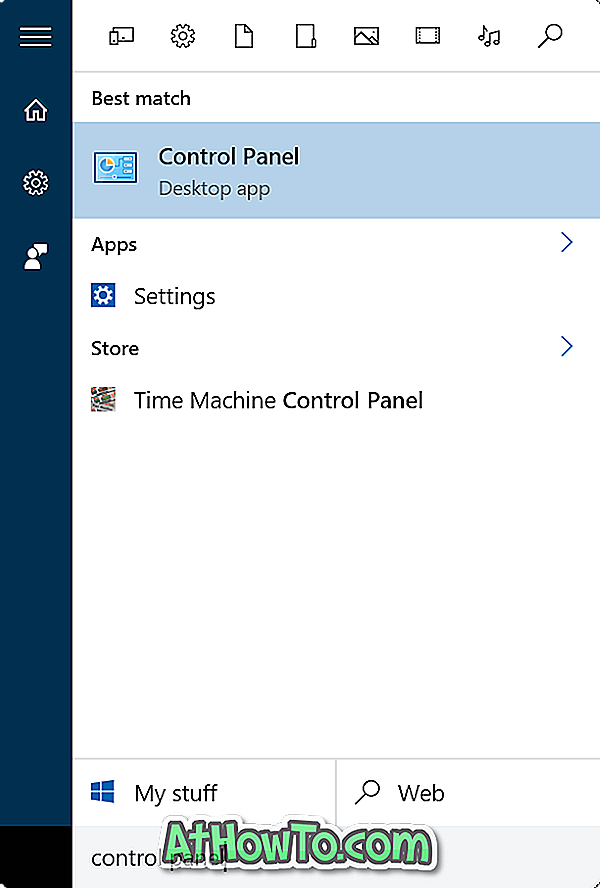
Stap 2: Wijzig de weergave van het configuratiescherm met behulp van kleine pictogrammen . Klik op Taal .
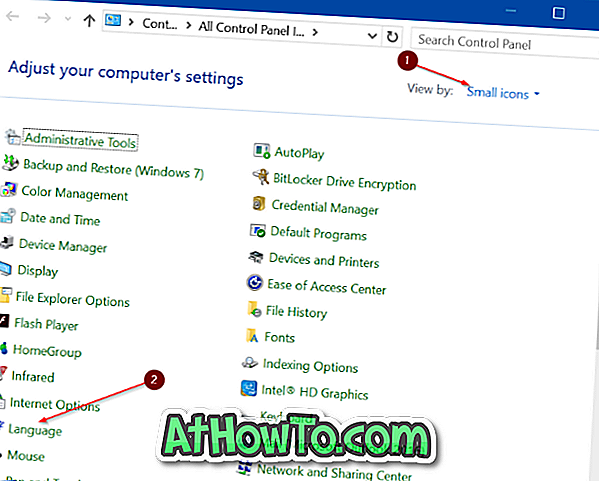
Stap 3: Klik in het linkerdeelvenster op de koppeling Geavanceerde instellingen .
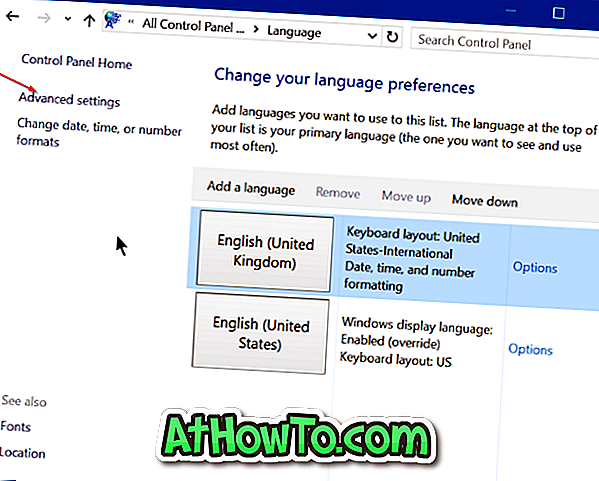
Stap 4: Schakel onder Schakel tussen invoermethoden de optie in met het label Gebruik de taalbalk van het bureaublad wanneer deze beschikbaar is . Klik op de knop Opslaan .
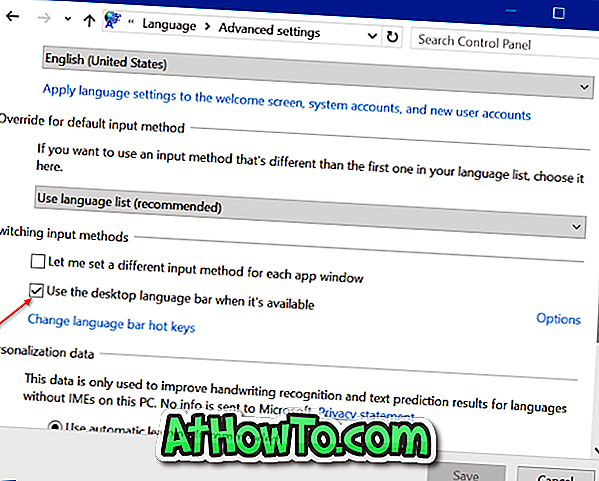
Om de taalbalk uit te schakelen, haalt u het vinkje weg bij Gebruik de taalbar van het bureaublad wanneer deze beschikbaar is.
Als u de standaardinstellingen van de taalbalk wilt wijzigen, klikt u op de koppeling Opties onder Schakelen invoermethoden. Hier kunt u de taalbalk configureren die moet worden gekoppeld in de taakbalk en de taalbalk als transparant weergeven wanneer deze niet actief is, als de zwevende taalbalk u niet bevalt.
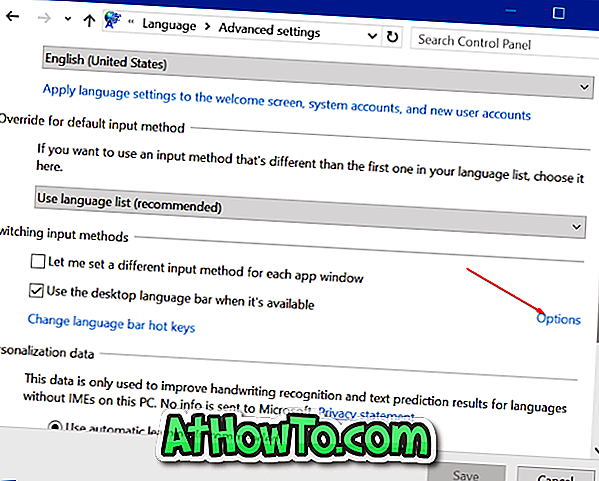
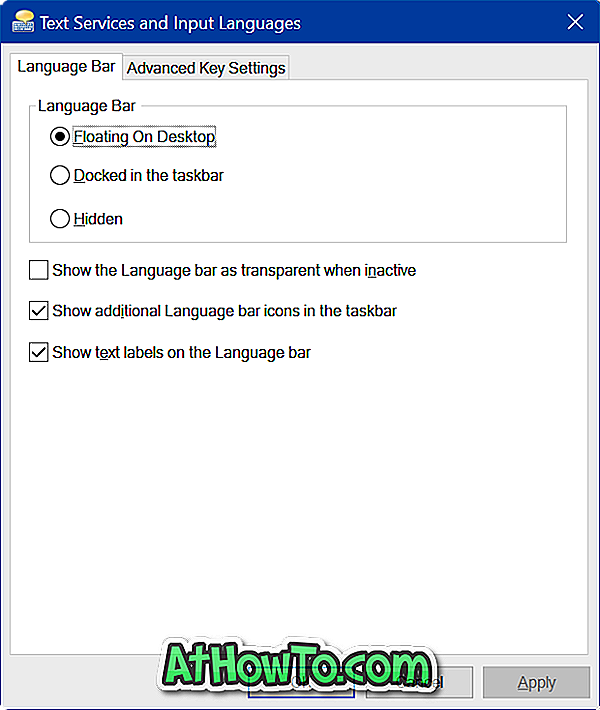
Er is ook een optie beschikbaar om tekstlabels uit de taalbalk te verwijderen om deze kleiner te maken.
Methode 2 van 2
Minimaliseer of herstel de taalbalk van het bureaublad
Minimaliseer de taalbalk
Stap 1: Wanneer de taalbalk van het bureaublad actief is, klikt u op de knop Minimaliseren op de balk om de taalbalk naar de taakbalk te minimaliseren.
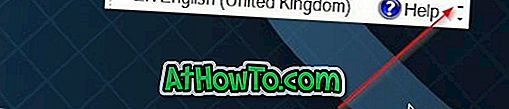
Herstel de geminimaliseerde taalbalk
Stap 1: Klik met de rechtermuisknop op het pictogram van de taalbalk in de taakbalk en klik vervolgens op De taalbar- optie herstellen om de taalbalk opnieuw te zien.
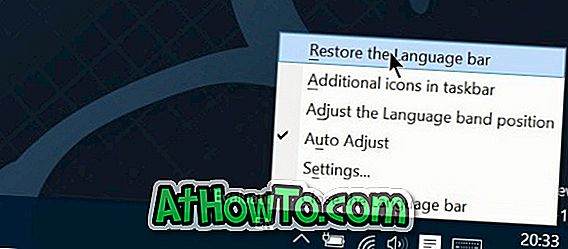
Hoe u een taal in de Windows 10-gids kunt installeren, is wellicht ook interessant voor u.
Tip: wanneer de taalbalk van het bureaublad actief is, kunt u snel de instellingen ervan openen door op het kleine pijltje omlaag te klikken.