Desktop achtergrond slideshow of bureaublad achtergrond slideshow-functie werd voor het eerst geïntroduceerd met Windows 7. De functie stelt gebruikers in staat om Windows te configureren om bureaubladachtergrond automatisch te draaien op een vooraf gedefinieerd tijdsinterval.
Kortom, u kunt een heleboel achtergronden selecteren en de functie desktopdiavoorstelling inschakelen om de bureaubladachtergrond automatisch elke minuut, elke 10 minuten, 30 minuten, 1 uur of elke dag te wijzigen. Op deze manier hoeft u niet steeds naar dezelfde bureaubladachtergrond te staren telkens wanneer u uw pc aanzet.
Desktop slideshow-functie is ook aanwezig in Windows 10, maar de functie is niet gemakkelijk zichtbaar vanwege het weglaten van het klassieke personalisatievenster. De instellingen voor de instellingen van de bureaubladdiavoorstelling zijn verplaatst naar de nieuwe app Instellingen.
Schakel achtergronddiavoorstelling op bureaublad in en configureer deze in Windows 10
In deze handleiding zullen we zien hoe u de achtergronddiashow-functie voor desktops in Windows 10 kunt inschakelen en configureren.
Stap 1: Klik met de rechtermuisknop op het lege gedeelte van het bureaublad en klik vervolgens op Aanpassen- optie om het gedeelte Personalisatie van de app Instellingen te openen.

Stap 2: Klik op Achtergrond . Selecteer onder het gedeelte Achtergrond Diavoorstelling in de vervolgkeuzelijst om bureaubladachtergronddiavoorstelling in te schakelen.
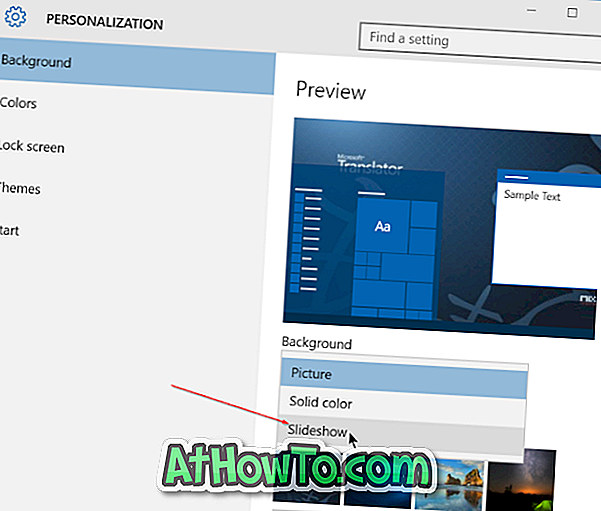
Stap 3: Nu u de diavoorstelling op het bureaublad hebt ingeschakeld, is het tijd om een paar foto's te kiezen. Klik op de knop Bladeren onder Album kiezen voor diavoorstelling en selecteer vervolgens een map waarin afbeeldingen die u als bureaubladachtergrond wilt zien, worden opgeslagen.
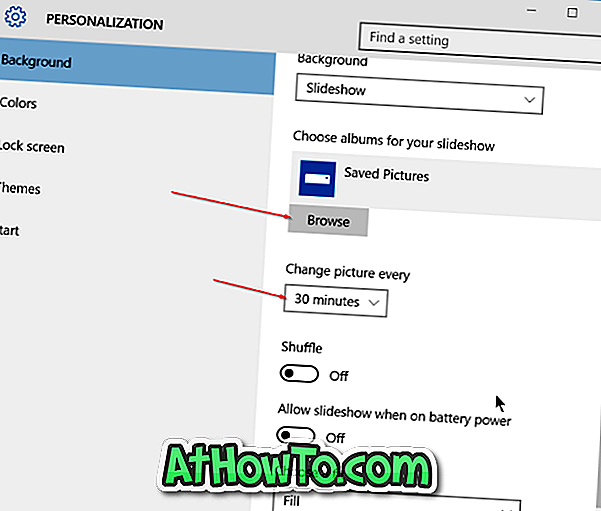
Merk op dat alle foto's in de geselecteerde map worden gebruikt om uw bureaubladachtergrond in te richten. Dus als je een of twee foto's hebt die je niet als bureaubladachtergrond wilt zien, verplaats die afbeeldingen dan naar een andere map. Zorg er ook voor dat alle afbeeldingen onder de geselecteerde map een hoge resolutie hebben.
Stap 4: Ten slotte moet u een tijdsinterval selecteren voor het automatisch wijzigen van de bureaubladachtergrond en een achtergrond voor het bureaublad kiezen. Standaard roteert Windows 10 elke 30 minuten de achtergrond, maar u kunt deze waarde wijzigen in 1 minuut, 10 minuten, 1 uur, 6 uur of 24 uur.

Zoals je op de afbeelding kunt zien, wordt de functie voor het standaard verwijderen van bureaubladachtergronden standaard uitgeschakeld als de batterij is geplaatst. Als u wilt dat Windows 10 automatisch de bureaubladachtergrond wijzigt wanneer uw pc op de batterij werkt, schakelt u de optie Diavoorstelling toestaan bij batterijoptie in.
Lees ook onze Hoe wijzig ik de schermresolutie en hoe stel ik een aangepaste schermresolutie in Windows 10-artikelen in.
Tip: wanneer diapresentatie op de bureaubladachtergrond is ingeschakeld, kunt u snel overschakelen naar de volgende achtergrond in de wachtrij door met de rechtermuisknop op het bureaublad te klikken en vervolgens op Volgende bureaubladachtergrondoptie te klikken.













