Het is een gebruikelijke gewoonte om films met ondertitels te kijken terwijl u naar films in vreemde talen kijkt. De meerderheid van de video-afspeelsoftware ondersteunt de ondertitelfunctie uit de doos, zonder de hulp van software of uitbreidingen van derden.
Net als andere video-afspeelsoftware ondersteunt de populaire VLC Media Player ook ondertitels. Terwijl u een video bekijkt, kunt u met de rechtermuisknop op VLC Media Player klikken, op Ondertiteling klikken en vervolgens op Ondertitel toevoegen klikken om het ondertitelbestand te selecteren. Hoewel VLC Media Player niet beschikt over de geavanceerde functies die beschikbaar zijn in GOM tijdens het werken met ondertitels, zijn functies die worden aangeboden in VLC voldoende voor de meeste gebruikers.

Met standaardinstellingen, zoals u waarschijnlijk weet, laadt VLC Media Player ondertitels als het videobestand ingesloten (ingebouwde) ondertitels heeft of als het ondertitelingsbestand aanwezig is in dezelfde map (met dezelfde titel) als het videobestand zich bevindt.
Hoewel dit gedrag van VLC Media Player gebruikers kan helpen die altijd films met ondertitels bekijken, kunnen degenen onder u die zelden de ondertitels gebruiken om films te kijken deze functie vervelend vinden omdat u met de rechtermuisknop op het videobestand moet klikken, klikt u op Ondertitels, klik op Subtrack en klik vervolgens op Uitschakelen om te voorkomen dat VLC ondertitels voor het huidige videobestand toont. Dat betekent dat u deze procedure moet volgen elke keer dat u een videobestand opent met ondertitels om ondertitels uit te schakelen.
VLC Media Player mist een eenvoudig toegankelijke optie om te voorkomen dat ondertiteling automatisch wordt weergegeven, maar er is een optie aanwezig onder Voorkeuren om te voorkomen dat VLC ondertitels automatisch afspeelt.
In deze gids laten we zien hoe u kunt voorkomen dat VLC automatisch ondertitels voor videobestanden toont.
Methode 1 van 2
Stop VLC om ondertitels automatisch te laden
Stap 1: Start VLC Media Player.
Stap 2: Navigeer naar het menu Extra en klik vervolgens op Voorkeuren om het dialoogvenster Eenvoudige voorkeuren te openen. U kunt ook de sneltoets Ctrl + P gebruiken om snel het dialoogvenster Eenvoudige voorkeuren te openen.
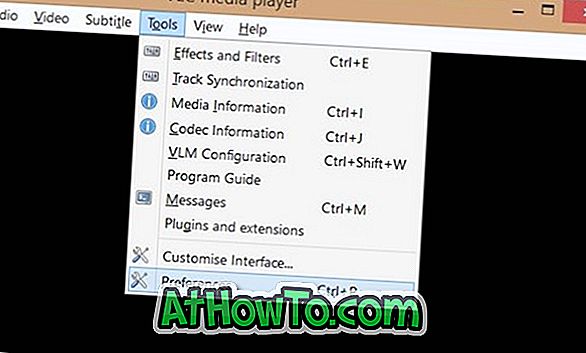
Stap 3: Schakel vervolgens over naar de geavanceerde voorkeuren . Klik hiervoor op Alle keuzerondjes (zie afbeelding) onderaan in het linkerdeelvenster.
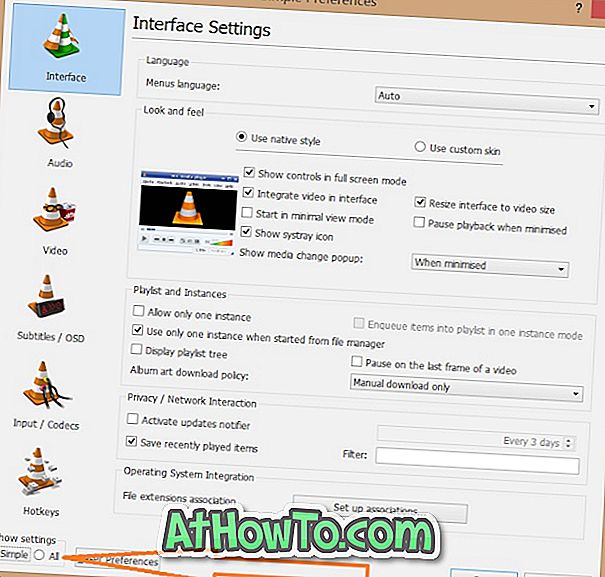
Stap 4: Kijk nu in het linkerdeel van Geavanceerde voorkeuren naar Input / Codecs- invoer. Klik op Invoer / codes om de instellingen voor invoer / codes aan de rechterkant te bekijken.
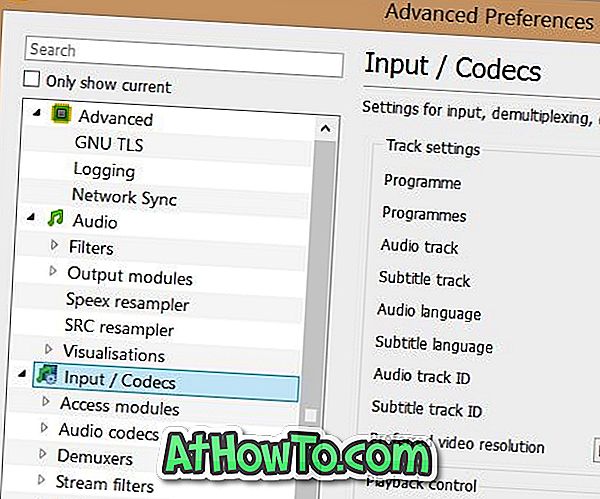
Stap 5: Hier, onder Track-instellingen, wijzigt u de waarde van Nummer track-ID in 0 (nul). Klik op de knop Opslaan . Hiermee wordt voorkomen dat VLC Media Player ondertitels automatisch laadt. Herstart tot slot VLC Player.
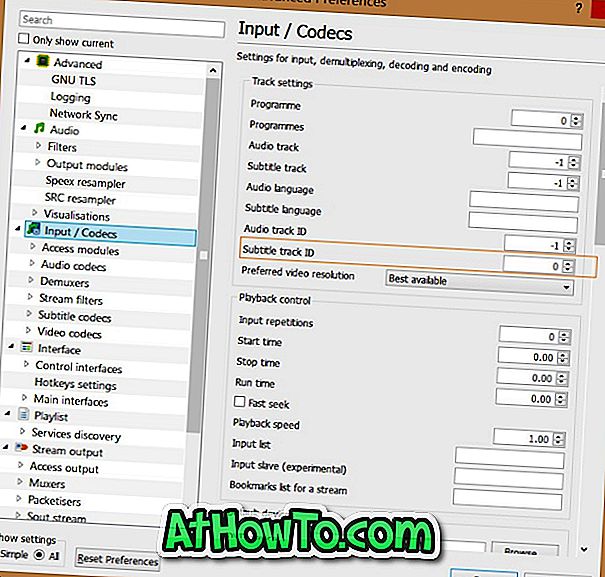
Wanneer u de ondertitels voor het huidige bestand wilt bekijken, klikt u eenvoudig met de rechtermuisknop op het VLC Player-venster, klikt u op Subtitle, klikt u op Subtrack en selecteert u vervolgens Track 1 of Track 2 (als er meer dan één ondertiteling beschikbaar is).
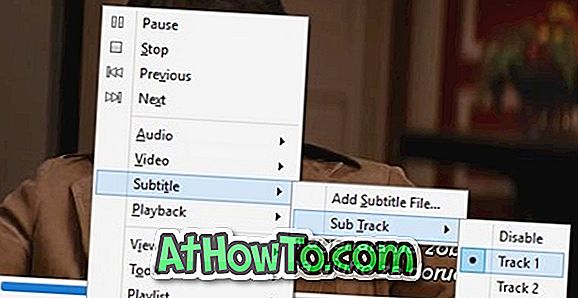
Succes!
Methode 2 van 2
Stop VLC om automatisch ondertitels te detecteren
Gebruik deze methode alleen als de bovenstaande methode niet werkt, omdat dit de ondertitels volledig zal uitschakelen en u Geavanceerde voorkeuren moet openen om ondertitels weer in te schakelen om ondertitels in te schakelen.
Stap 1: Open de geavanceerde voorkeuren van VLC door de instructies te volgen die in de bovenstaande methode worden vermeld.
Stap 2: Vouw in het linkervenster van Geavanceerde voorkeuren de videoboom open en klik vervolgens op Ondertitels / Scherminstellingen .
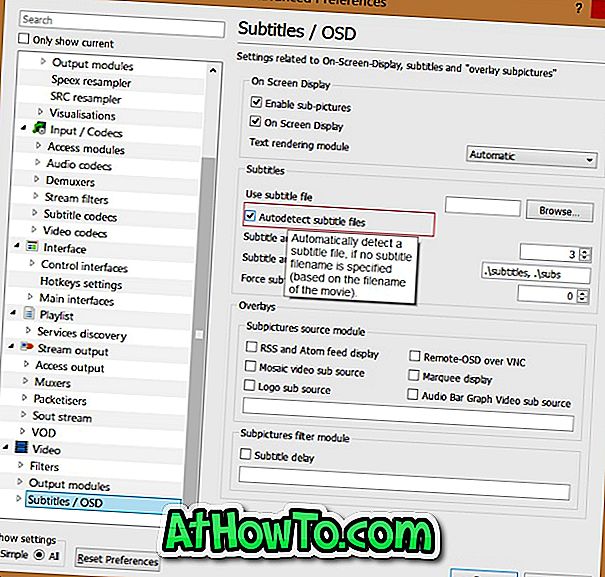
Stap 3: Schakel nu aan de rechterzijde de optie Optie ondertitelbestanden autodetecteren uit . Klik op de knop Opslaan. Dat is het!
Als u op de hoogte bent van een betere oplossing, kunt u ons dit laten weten in reacties.














