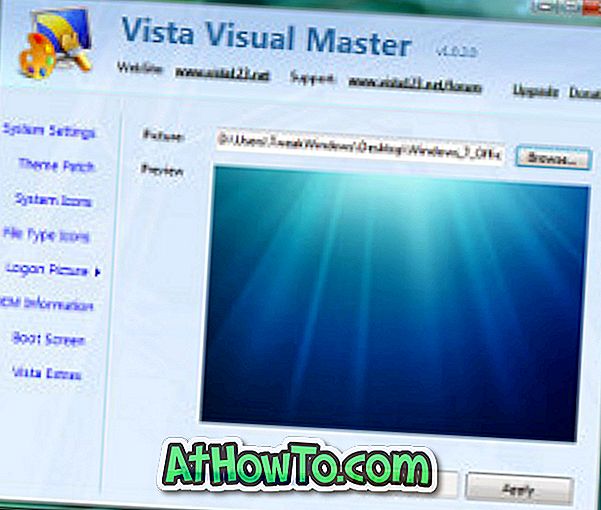Windows 8.1 en eerdere Windows-versies ondersteunden het scherm van de opnamecomputer niet uit de doos. We moesten applicaties van derden gebruiken om games op te nemen.
Met Windows 10 heeft Microsoft een hulpprogramma voor schermregistratie geïntroduceerd. Het hulpprogramma of de functie is bedoeld om games uit de verpakking op te nemen.
De spelbalk is ontworpen om u te helpen de Game DVR-functie te bedienen voor het opnemen en uitzenden van games zonder de hulp van software van derden.

Tijdens het uitvoeren van een app of game kunt u eenvoudig op de sneltoets Windows logo + G drukken om de gamebalk te openen. Als u voor het eerst de spelbalk voor een specifiek programma probeert te openen, ziet u "Wilt u de spelbalk openen?" Met de optie "Ja, dit is een spel". Klik op "Ja, dit is een spel" -optie om de spelbalk te zien.
Zoals je ziet, bevat de spelbalk Xbox, neemt een screenshot, neemt die op, start de opname-, uitzend- en spelbalk-instellingen. Zodra u ergens anders op het scherm klikt, verdwijnt de spelbalk.
Zoals gezegd, kunt u naast het opnemen van Games ook andere apps opnemen. U kunt bijvoorbeeld video opnemen die wordt afgespeeld in VLC, Windows Media Player of een andere speler. De spelbalk slaat alle opgenomen clips op in de volgende map:
C: \ Users \ UserAccountName \ Videos \ Legt
Schakel de spelbalk uit of uit in Windows 10
De Game DVR ondersteunt ook achtergrondopnamen. Je kunt je games ook uitzenden met de uitzendfunctie.
De gamebar is zeker een van de beste functies die met Windows 10 is geïntroduceerd. Er is echter een probleem. Hoewel het games en andere apps kan vastleggen, kan het niet worden gebruikt om uw bureaublad, bestandsverkenner en sommige andere delen van het besturingssysteem op te nemen. Hierdoor kunt u het niet gebruiken als andere hulpprogramma's voor schermopname van derden.
Daarnaast zijn er tal van gratis en commerciële applicaties van derden met extra mogelijkheden. PC-gamers die regelmatig games opnemen, geven de voorkeur aan het gebruik van geavanceerde externe recorders boven de ingebouwde functie.
Als u geen games of apps opneemt, kunt u de gamebalk uitschakelen om te voorkomen dat u deze per ongeluk opent met de sneltoets voor Windows-logo + G.
Gelukkig is het mogelijk om de spelbalk uit te schakelen. Hier is hoe dat te doen.
Stap 1: Open Instellingen. Navigeer naar Gaming > Spelbalk .
Stap 2: Schakel gameclips, schermafbeeldingen en uitzending uit met de optie Spelbalk om de spelbalk uit te schakelen.

Ik hoop dat je het nuttig vindt.