Sinds de release van Windows 8 pusht Microsoft gebruikers om zich aan te melden bij het Windows-besturingssysteem met een Microsoft-account, en Windows 10 is niet anders. Vanaf het moment van installatie probeert Windows 10 gebruikers aan te moedigen zich aan te melden met een Microsoft-account.
Microsoft-account in Windows 10
Er zijn een aantal voordelen van aanmelden bij Windows 10 met een Microsoft-account: u kunt de digitale personal assistant Cortana gebruiken, apps downloaden en installeren in de Store en uw instellingen synchroniseren op uw pc's.
Hoewel het mogelijk is om zonder een Microsoft-account Windows 10 te installeren en te gebruiken en apps uit de Store te installeren zonder uw lokale account naar een Microsoft-account te converteren, probeert Windows 10 altijd uw account over te zetten naar een Microsoft-account.
Als u bijvoorbeeld een lokaal gebruikersaccount gebruikt en bent aangemeld bij de Store-app met een Microsoft-account, ziet u vaak aanwijzingen waarin u wordt gevraagd uw lokale gebruikersaccount in te voeren om eenvoudig uw lokale gebruikersaccount om te zetten in een Microsoft-account.
Als u niet geïnteresseerd bent in de Cortana] of zich bevindt in een regio waar Cortana momenteel niet beschikbaar is, kunt u Microsoft-accounts volledig blokkeren of uitschakelen in Windows 10.

Ja, degenen onder u die de voorkeur geven aan een lokaal account bij een Microsoft-account, zullen blij zijn te weten dat u Microsoft-accounts in Windows 10 kunt uitschakelen of blokkeren . Windows 10 bevat een bepaling onder Groepsbeleid om Microsoft-accounts te blokkeren en één kan dit beleid inschakelen om Microsoft-accounts in Windows 10 te blokkeren of uit te schakelen.
Voor degenen die nieuwsgierig zijn, kun je apps uit de Store installeren, zelfs nadat je Microsoft-account hebt uitgeschakeld of geblokkeerd.
Hoe een Microsoft-account in Windows 10 te blokkeren of uit te schakelen:
Opmerking: aangezien de Editor voor lokaal groepsbeleid niet beschikbaar is in de Home-editie van Windows 10, is deze gids beperkt tot Windows 10 Pro en Enterprise-edities. We zullen proberen om een oplossing voor gebruikers aan Home-editie toe te voegen zodra we erin slagen om Microsoft-accounts via Registry te blokkeren.
Stap 1: typ Groepsbeleid bewerken in het menu Start of in het zoekvak van de taakbalk en druk vervolgens op de Enter-toets om de Editor voor lokaal groepsbeleid te openen.
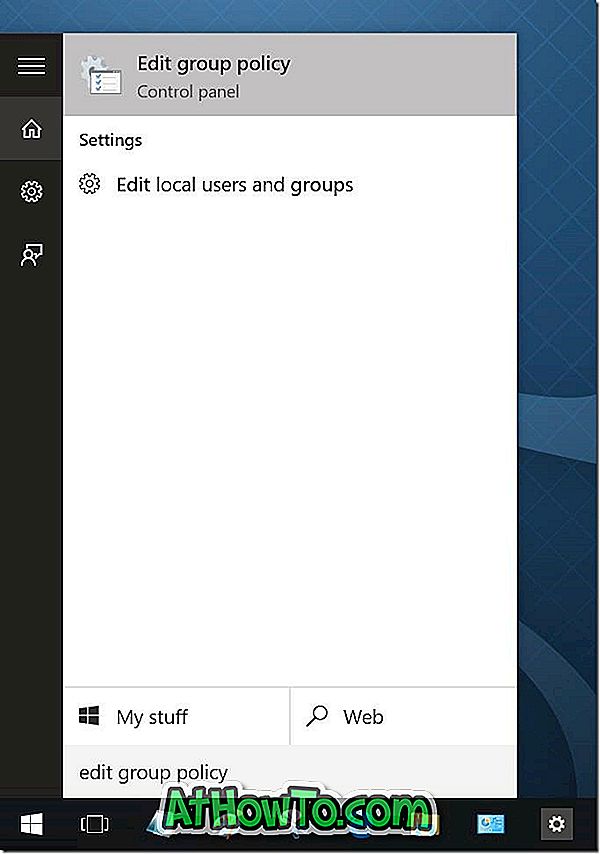
Men kan ook Gpedit.msc typen in de zoek- of Uitvoermethode en dan op de Enter-toets drukken om de Groepsbeleid-editor te openen.
Stap 2: Ga in de Editor voor lokaal groepsbeleid naar het volgende beleid:
Computerconfiguratie> Windows-instellingen> Beveiligingsinstellingen> Lokaal beleid> Beveiligingsopties.
Stap 3: Zoek aan de rechterkant het item met de naam Accounts: blokkeer Microsoft-accounts en dubbelklik erop om de eigenschappen ervan te openen.
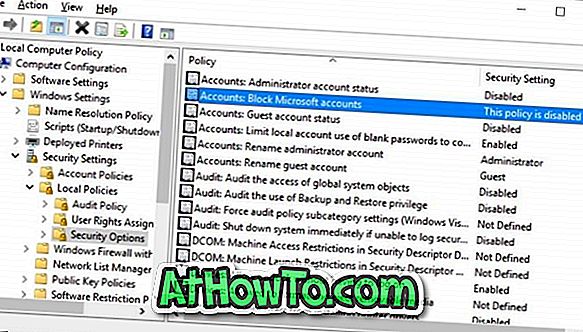
Stap 4: Klik onder het tabblad Local Security Setting op de vervolgkeuzelijst om de volgende drie opties te zien:
# Dit beleid is uitgeschakeld
# Gebruikers kunnen geen Microsoft-accounts toevoegen
# Gebruikers kunnen niet toevoegen of inloggen met Microsoft-accounts
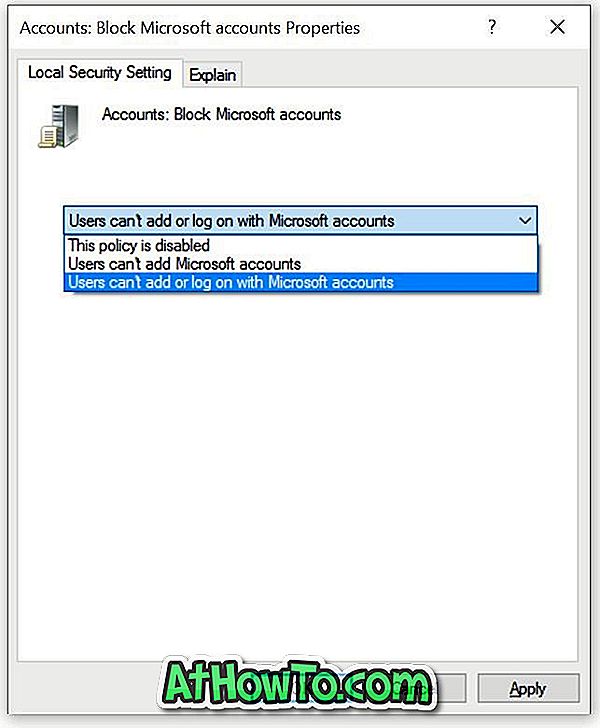
U moet selecteren tussen een beleid tussen Gebruikers kunnen geen Microsoft-accounts toevoegen en Gebruikers kunnen niet toevoegen of zich aanmelden met een Microsoft-account.
Als u selecteert Gebruikers kunnen geen Microsoft-accounts toevoegen, kunnen gebruikers op de pc geen nieuwe Microsoft-accounts toevoegen. Dit betekent ook dat een lokaal account niet naar een Microsoft-account kan worden geschakeld. Dit is de beste optie als u zich al aanmeldt bij Windows 10 met een Microsoft-account, maar geen extra Microsoft-accounts wilt toevoegen. Dit beleid is ook ideaal voor gebruikers die momenteel een lokaal gebruikersaccount gebruiken.
En als u selecteert Gebruikers kunnen niet toevoegen of zich aanmelden bij Microsoft-accounts, kunnen gebruikers die momenteel een Microsoft-account gebruiken om zich aan te melden bij Windows 10 zich niet aanmelden met een Microsoft-account . Dus als u al een Microsoft-account gebruikt, moet u eerst uw Microsoft-account overschakelen naar een lokaal account voordat u dit beleid toepast.
Ga voor dit beleid als u al een lokaal account gebruikt en volledig Microsoft-accounts wilt blokkeren in Windows 10. Als u een Microsoft-account gebruikt, schakelt u eerst naar het lokale account en past u dit beleid toe.
Nadat u het juiste beleid hebt geselecteerd, klikt u op de knop Toepassen. Mogelijk moet u uitloggen en opnieuw inloggen.
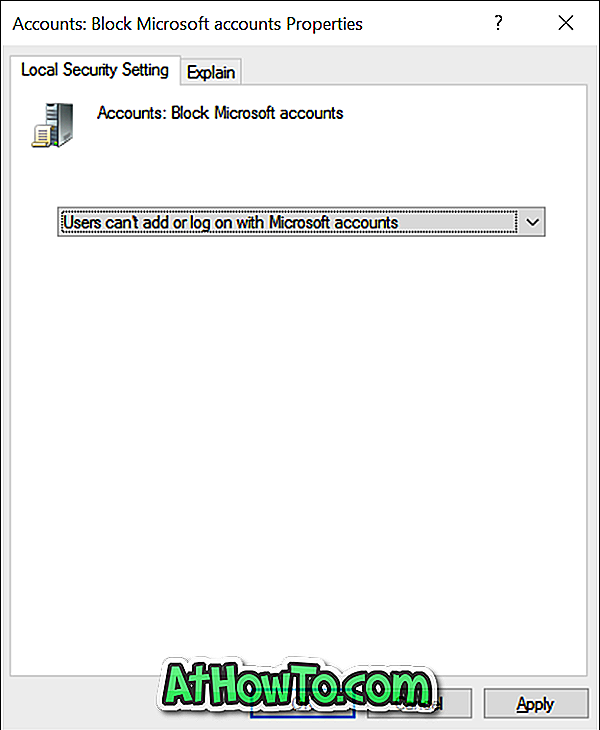
In het gedeelte Gebruikers van de app Instellingen wordt nu het bericht 'Sommige instellingen worden beheerd door uw organisatie' in rode kleur weergegeven. Ook is de optie Log in met een Microsoft-account in plaats daarvan nu grijs, zoals te zien is in de eerste afbeelding van het artikel.
Als u vragen heeft, kunt u deze in opmerkingen stellen.













