Er is een ingebouwd hulpprogramma in Windows 10 om een USB-herstelschijf te maken. Alle gebruikers, inclusief Lenovo pc-gebruikers, kunnen de ingebouwde tool gebruiken om de Windows 10 USB-herstelschijf voor te bereiden.
Het probleem met het ingebouwde herstelhulpprogramma is dat het geen herstel-USB-station kan maken als er geen speciale herstelbestanden op uw pc staan. De meeste nieuwe pc's hebben een speciale schijf met herstelbestanden, maar veel gebruikers kiezen ervoor om de herstelpartitie te verwijderen om schijfruimte vrij te maken.
Als u om een of andere reden geen herstel-USB-station voor uw Lenovo Windows 10 PC kunt maken, kunt u de officiële Lenovo Recovery Drive Creator gebruiken om een Lenovo Windows 10 USB-herstelschijf te maken.
De Lenovo-herstelschijf die u gaat maken, bevat Windows 10-installatiebestanden, benodigde stuurprogramma's voor uw Lenovo-computer en enkele Lenovo-programma's waarmee uw pc oorspronkelijk werd geleverd.
Bereid Lenovo USB Recovery Drive voor Windows 10 voor
Stap 1: Ga naar deze Lenovo Recovery-webpagina. Voer het serienummer van uw Lenovo-apparaat in waarvoor u de herstel-USB maakt.
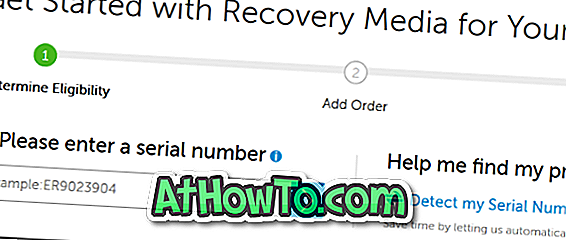
Stap 2: Selecteer op de volgende pagina uw land / regio, de taal van het Windows 10-besturingssysteem, accepteer het vinkje bij de licentieovereenkomst en klik vervolgens op de knop Volgende .
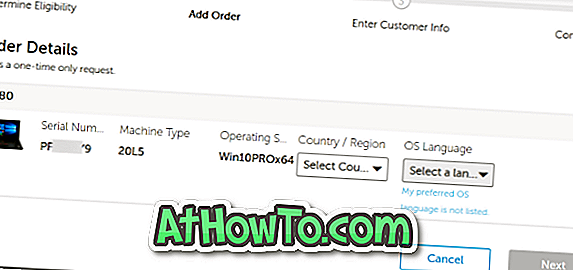
Stap 3: Op deze pagina wordt u gevraagd om in te loggen bij Lenovo en wat informatie in te voeren. Nadat u de vereiste informatie hebt ingevoerd, klikt u op de knop Verzenden om de digitale downloadorder te plaatsen. Over een uur of twee zijn uw herstelbestanden klaar om te downloaden.
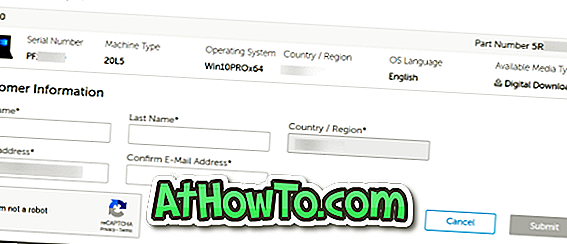
Stap 4: Sluit een 16 + GB USB-schijf aan op uw pc en maak een back-up van alle gegevens terwijl de schijf wordt verwijderd.
Stap 5: Klik hier om de Lenovo USB Recovery Creator te downloaden. Voer de gedownloade software uit en klik op de optie Herstelbestanden downloaden en een herstel-USB-sleutel maken .
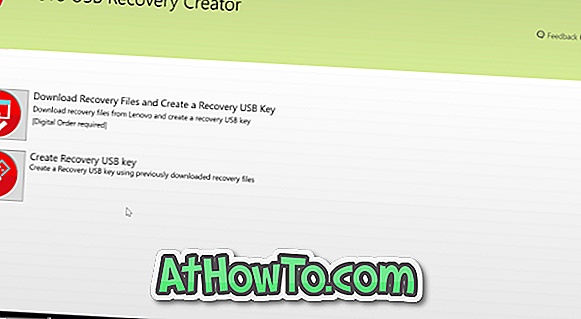
Stap 6: Log in op uw Lenovo-account (dat u de digitale downloadorder hebt geplaatst) om uw digitale downloadorder te bekijken. Selecteer de bestelling en klik vervolgens op de knop Volgende .
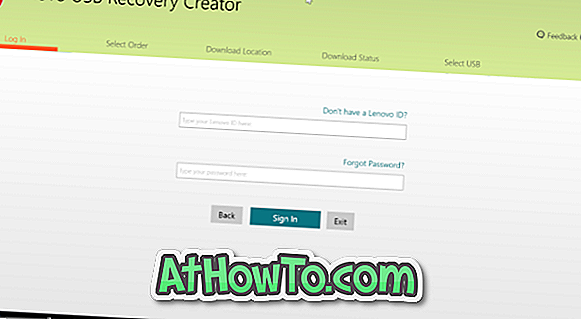

Stap 7: Nu wordt u gevraagd om een locatie te selecteren om de gedownloade bestanden op te slaan van Lenovo-servers. Blader naar een locatie met ten minste 18 GB vrije ruimte en selecteer hetzelfde.
OPMERKING: als u de bestanden naar de standaardmap Downloads wilt downloaden, raden we u aan op de knop Bladeren te klikken en handmatig de map Downloads te selecteren om problemen tijdens het downloaden te voorkomen. Zorg er ook voor dat het station waar u Windows 10-herstelbestanden van Lenovo gaat downloaden, ten minste 18 GB vrije ruimte heeft.
Klik op de knop Downloaden om Windows 10-bestanden te downloaden. Afhankelijk van de snelheid van uw internetverbinding en de belasting van Lenovo-servers kan het enkele minuten tot uren duren om Windows 10-bestanden te downloaden.

Stap 8: Nadat het downloaden is voltooid, klikt u op de knop Volgende om door te gaan naar het USB-selectiescherm.

Stap 9: Selecteer het USB-station waarop u de Lenovo USB-herstelschijf wilt voorbereiden en klik vervolgens op de knop Volgende .
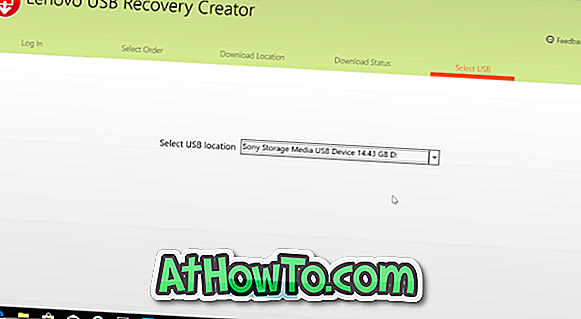
U hebt een USB-stick nodig met minimaal 16 GB opslagruimte.
Stap 10: Wanneer u het volgende scherm ziet, klikt u op de knop Ja om partities te maken, gedownloade bestanden naar de USB-stick te kopiëren en de USB-herstelschijf voor te bereiden.
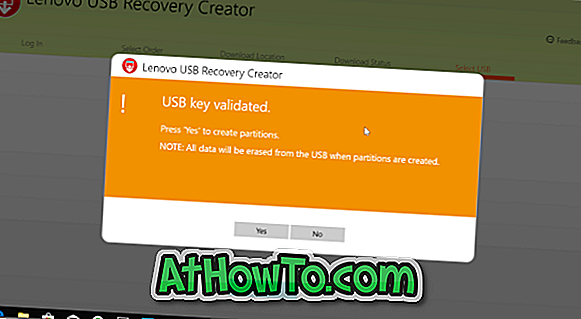
Dit proces kan 30 tot 60 minuten duren.
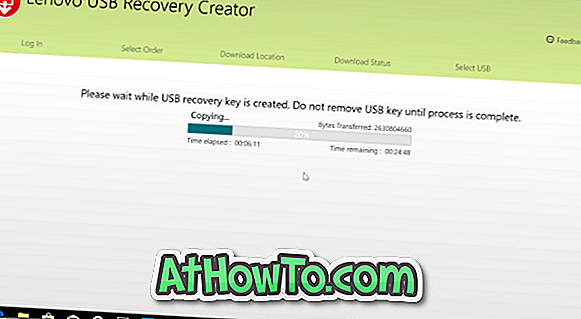
Stap 11: Zodra het Lenovo USB-herstelstation gereed is, ziet u het bericht ' USB-sleutel is gemaakt '. Als u de gedownloade herstelbestanden van uw pc wilt verwijderen, klikt u op de knop Ja .
Merk op dat u Lenovo USB herstelschijf opnieuw kunt maken met behulp van de gedownloade bestanden voor het geval u de USB-drive formatteert of misplaatst. Als u voldoende ruimte op uw pc hebt, raden we u aan de gedownloade herstelbestanden op uw pc te bewaren, zodat u Lenovo USB herstelschijf kunt maken wanneer u dit nodig hebt.
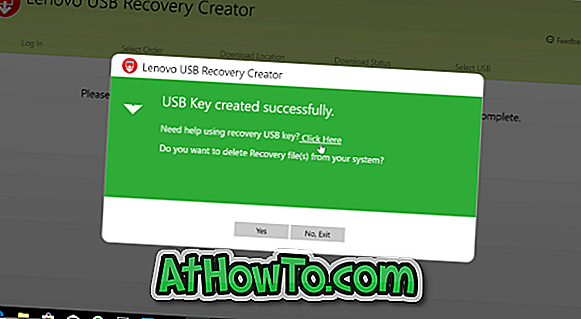
Als dat niet het geval is, klikt u op Nee, knop afsluiten om Lenovo USB Recovery Creator-software te sluiten.













