Mogelijk hebt u een aantal belangrijke e-mailberichten in uw postvak IN en wilt u misschien alleen een back-up maken van die berichten met essentiële informatie of deze alleen opslaan.
Als het gaat om het opslaan of back-uppen van e-mailberichten, hebt u meerdere opties. U kunt een PDF-kopie van het e-mailbericht maken of een back-upprogramma voor e-mail gebruiken om een back-up te maken van alle berichten in uw inbox. Maar wat als u gemakkelijk afzonderlijke e-mailberichten wilt back-uppen?

Gelukkig is het maken van back-ups of het opslaan van afzonderlijke e-mailberichten eenvoudig in Windows 10, vooral als u uw e-mailaccount al hebt toegevoegd aan de ingebouwde Windows 10 Mail.
Gebruik de Mail-app om e-mailberichten op te slaan in Windows 10
Met de ingebouwde Mail-app in Windows 10 kunt u individuele e-mailberichten opslaan, zodat u ze kunt openen als u dat nodig hebt met Mail of met programma's van derden.
Alle e-mailberichten die zijn opgeslagen met de Mail-app hebben de extensie .eml. Zoals u waarschijnlijk weet, ondersteunen alle grote e-mailclients, waaronder Windows Live Mail en Mozilla Thunderbird de .eml-extensie. Dit betekent dat de back-up of opgeslagen e-mail ook kan worden geopend met andere desktop-e-mailclients.
Methode 1 van 2
Hoe een back-up te maken van individuele e-mailberichten of deze op te slaan in Windows 10 met behulp van de Mail-app
Stap 1: Start de ingebouwde Mail-app. Voeg uw e-mailaccount toe als dit nog niet gebeurd is.
Stap 2: Open uw e-mailbericht dat u wilt opslaan of een back-up wilt maken.
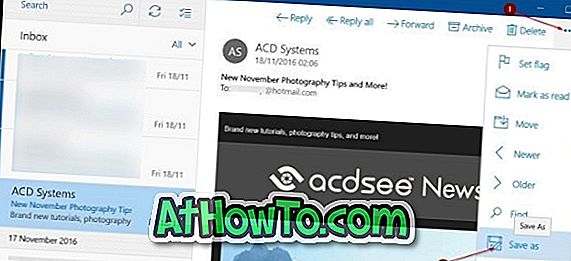
Stap 3: Nadat het e-mailbericht is geopend, klikt u op het pictogram Acties (...) rechtsboven in het venster Mail en vervolgens op Opslaan als .
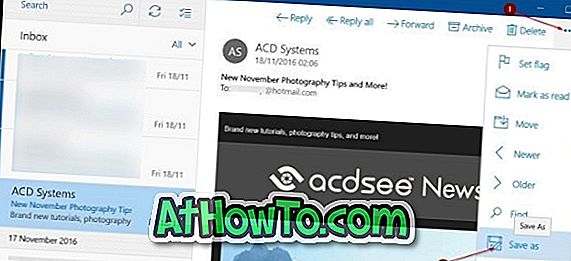
Stap 4: Voer ten slotte een naam in voor het e-mailbericht voordat u op de knop Opslaan klikt. De Windows 10 Mail gebruikt automatisch het onderwerp van het e-mailbericht als de bestandsnaam tijdens het opslaan, maar als u het een andere naam wilt geven, doet u dit voordat u op de knop Opslaan klikt.
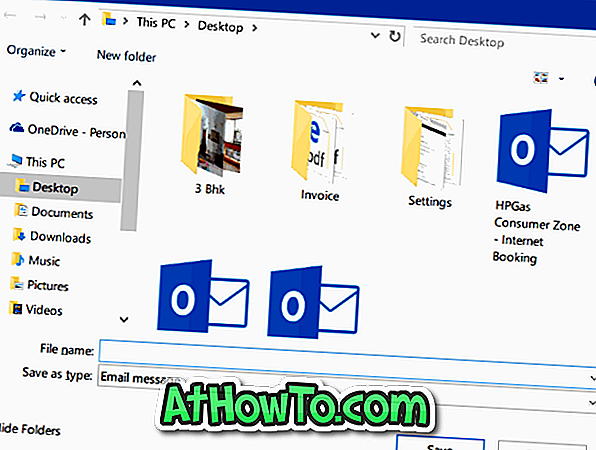
Zoals eerder gezegd, zal het e-mailbericht worden opgeslagen met .eml-bestand. Om het opgeslagen e-mailbericht te openen, dubbelklik erop om hetzelfde te openen in de Mail-app. U kunt ook een opgeslagen e-mailbericht openen in Windows Live Mail, Mozilla Thunderbird en andere e-mailclientprogramma's op de desktop.
Methode 2 van 2
Bewaar e-mails als PDF's
Naast de bovenstaande methode kunt u vanuit elk programma of elke app een e-mail opslaan als PDF-bestand op uw Windows 10-pc. Dit betekent dat u uw belangrijke e-mails als PDF's op uw pc kunt opslaan. Raadpleeg onze instructies voor het opslaan van e-mails als PDF's in de Windows 10-handleiding voor stapsgewijze instructies.
Hoe u de Mail-app kunt resetten en hoe u de Mail-app opnieuw kunt installeren in Windows 10-handleidingen, kan ook interessant voor u zijn.













