We maken regelmatig back-ups van onze gegevens van telefoons naar computers en computers naar externe harde schijven en maken vervolgens een back-up van onze gegevens naar de cloud, maar de meesten van ons denken nooit aan het maken van back-ups van cloudgegevens, zoals e-mails, contacten en agenda's.
Als het gaat om het maken van back-ups van e-mails van onze Gmail, Outlook, Yahoo! en andere accounts, er zijn tal van opties beschikbaar om uit te kiezen. Er zijn hulpmiddelen om e-mails te downloaden van uw account en vervolgens zijn er diensten om uw e-mails van de ene webmailprovider naar de andere te verplaatsen. Zo kan bijvoorbeeld gemakkelijk een e-mail van Gmail naar Outlook worden gemaakt en omgekeerd.
Tot een paar weken geleden moesten we allemaal hulp en tools van derden gebruiken om een back-up van onze Gmail-account (s) te maken. Google-accounthouders hoeven niet langer tools of services van derden te gebruiken om een back-up van hun e-mails en agenda's te maken, aangezien Google gebruikers nu officieel toestaat om hun gegevens van Google-accounts te downloaden met een paar muisklikken.

Het mooie is dat je naast je e-mails een archief kunt maken met je Google+, YouTube, Google Drive en andere Google-gegevens en vervolgens het archief kunt downloaden.
Back-up van Gmail naar pc zonder software van derden
Hier leest u hoe u uw Gmail-berichten (alle e-mails inclusief spam en prullenmand) en andere gegevens kunt downloaden:
Stap 1: Open deze link in uw webbrowser, voer uw Google-gebruikersnaam en wachtwoord in (als u nog niet bent ingelogd), klikt u op de knop Inloggen om u aan te melden bij uw Google-account.
Stap 2: Selecteer onder de knop Archief maken de optie Gmail en klik vervolgens op de knop Archief maken om een archief te maken met alle e-mails (inclusief e-mails in de mappen Spam en Prullenbak) in uw Gmail-account. Je kunt ook andere Google-producten zoals Agenda, YouTube en Google Drive selecteren om een archief met de gegevens te maken.
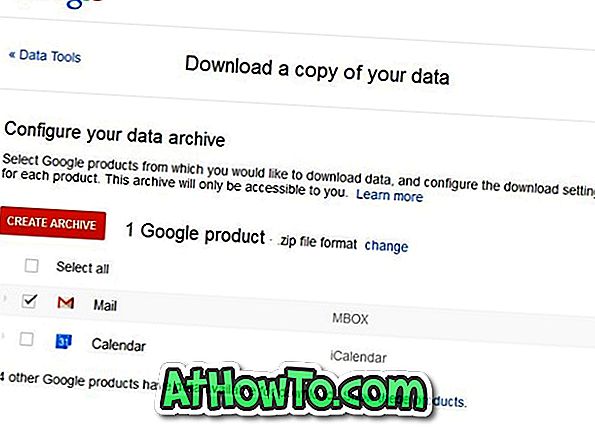
Standaard is .zip de bestandsindeling van het archief en u kunt dit wijzigen in .tgz of .tbz door op de knop wijzigen te klikken naast de optie archiefindeling archiveren.
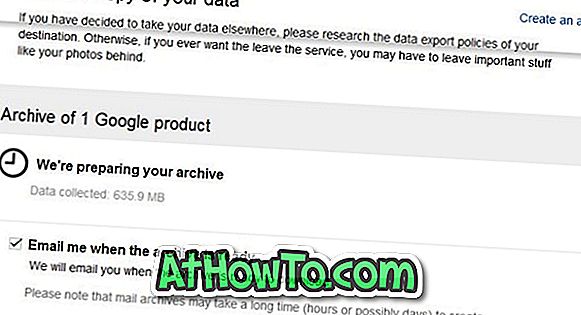
Stap 3: Afhankelijk van het aantal e-mails en andere gegevens, kunnen Google-servers enkele minuten tot uren duren om uw archief met uw gegevens voor te bereiden. Dus wees geduldig en wacht op de e-mail van Google met link om het archief te downloaden. Merk ook op dat behaalde bestanden groter dan 2 GB zullen worden opgedeeld in meerdere zip-bestanden.
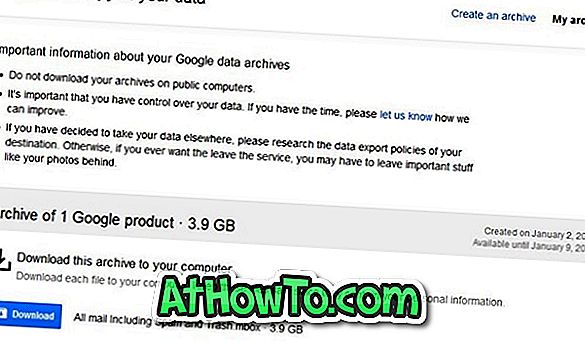
Als u klaar bent, ziet u een optie om het archief te downloaden. Houd er rekening mee dat u het tabblad veilig kunt sluiten of uw pc kunt uitschakelen wanneer uw gegevens worden gearchiveerd. Zodra het archief gereed is, ontvangt u een e-mail met link om het archief te downloaden.
Als u op Outlook.com bent, raadpleegt u onze instructies voor het downloaden van e-mails, contactpersonen en andere gegevens van Outlook.com naar uw pc-handleiding.














