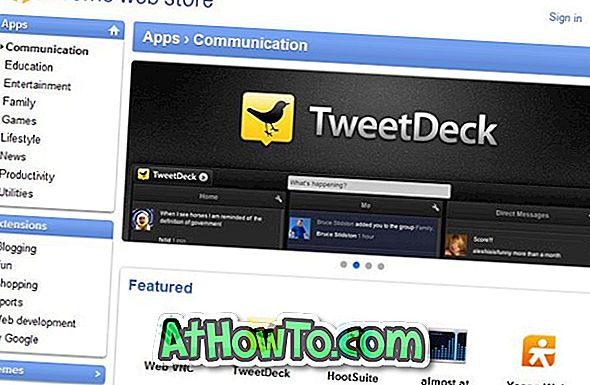Een printer toevoegen aan Windows 10 PC is uiterst eenvoudig. U hoeft alleen de printerkabel op uw pc aan te sluiten en vervolgens de printer toe te voegen vanuit het gedeelte Printers en scanners van de app Instellingen. Maar wat als u een draadloze printer wilt toevoegen aan uw Windows 10-pc?
Gelukkig is het toevoegen van een draadloze printer aan Windows 10 PC niet zo moeilijk als het klinkt. U hoeft alleen uw pc en draadloze printer op hetzelfde Wi-Fi-netwerk aan te sluiten om de printer toe te voegen aan Windows 10 pc.
In deze handleiding zullen we zien hoe u een draadloze printer kunt toevoegen aan Windows 10 PC.
Voeg een draadloze printer toe aan de Windows 10-computer
Stap 1: Zoals eerder aangegeven, moeten zowel uw Windows 10-pc als uw draadloze printer zich op hetzelfde Wi-Fi-netwerk bevinden. Dus je moet je printer verbinden met je wifi-netwerk.
De procedure voor het verbinden van een draadloze printer met een Wi-Fi-netwerk is afhankelijk van de printerfabrikant en het printermodel.
Op mijn HP-printer hoef ik alleen maar op de knop voor draadloze communicatie op de printer te drukken, op de WPS-knop op de modem te drukken en vervolgens nogmaals op de knop OK op de printer om de printer op het Wi-Fi-netwerk aan te sluiten. Het proces is min of meer hetzelfde op de meeste andere printers.
Als u een printer hebt met een aanraakscherm, heeft uw printer waarschijnlijk een optie onder instellingen om verbinding te maken met een Wi-Fi-netwerk. Raadpleeg de gebruikershandleiding van uw printer voor stapsgewijze instructies.
Nadat de printer is verbonden met uw Wi-Fi-netwerk, wordt het adres weergegeven dat u ook kunt gebruiken om de printer toe te voegen aan Windows 10 pc.
Stap 2: De volgende stap is om ervoor te zorgen dat uw pc ook is verbonden met hetzelfde Wi-Fi-netwerk. U kunt dat controleren door simpelweg op het pictogram van een draadloos netwerk in het systeemvak te klikken.

Stap 3: Nu uw printer en pc op hetzelfde netwerk zijn aangesloten, opent u de app Instellingen en navigeert u naar Apparaten > Printers en scanners .
Stap 4: Klik op de optie Een printer of scanner toevoegen om te beginnen met scannen naar aangesloten printers en scannen, inclusief draadloze scanners en printers.

In een mum van tijd ontdekt uw Windows 10-pc uw draadloze printer. Als uw pc de printer niet kan vinden, controleer dan de status van uw printer. Zorg ervoor dat de printer is ingeschakeld. Controleer nogmaals of de printer draadloos is verbonden met uw Wi-Fi-netwerk.

OPMERKING 1: Als Windows 10 uw printer niet detecteert, klikt u op De gewenste printer wordt niet weergegeven om een dialoogvenster voor het toevoegen van een printer te openen. Hier, Voeg een printer toe met een TCP / IP-adres of hostnaam, klik op de knop Volgende en voer vervolgens het IP-adres van de printer in dat u op de printer kunt zien om Windows 10 uw printer te helpen ontdekken.

OPMERKING 2: gebruik de officiële probleemoplosser voor printers voor Windows 10 als u problemen ondervindt met de printer.
Stap 5: Nadat Windows 10 uw draadloze printer heeft gevonden en vermeld, klikt u op de printervermelding om de knop Apparaat toevoegen te bekijken. Klik op de knop Apparaat toevoegen om uw printer toe te voegen aan Windows 10 PC.


U ziet het bericht 'Gereed' net onder de printernaam zodra de printer klaar is voor gebruik vanaf uw Windows 10 pc.

Stap 6: Probeer nu iets uit uw Windows 10-pc af te drukken. Uw draadloze printer zou nu in de lijst met printers moeten verschijnen. Selecteer uw draadloze printer en klik vervolgens op de knop Afdrukken om draadloos af te drukken.

Ik hoop dat je deze gids nuttig vindt!