Afgelopen zondag kreeg ik tijdens het overbrengen van een paar bestanden van de pc van mijn vriend naar mijn USB-flashstation een foutmelding dat het bestand Ubuntu.vdi te groot is voor het doelbestandssysteem . De capaciteit van mijn USB-flashdrive is 16 GB (werkelijke capaciteit is 14, 9 GB) en de bestandsgrootte was slechts 6, 87 GB.
Toen ik de eigenschappen van de USB-schijf opende om de beschikbare vrije schijfruimte te controleren, besefte ik dat de USB-drive geformatteerd was in het FAT32-bestandssysteem en dit was de reden voor de fout.
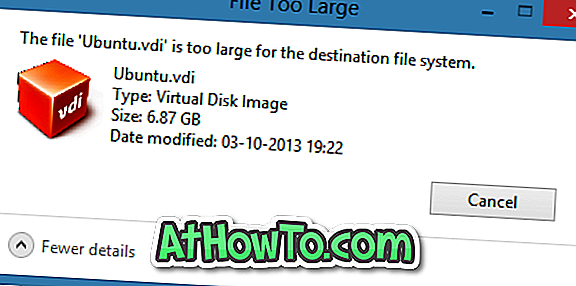
Voor degenen die dit niet weten, kunt u een bestand groter dan 4 GB niet overdragen naar een drive die is geformatteerd in het FAT32-bestandssysteem, zelfs als de werkelijke capaciteit van uw drive meer dan 4 GB is. Wanneer u een bestand probeert te verzenden dat groter is dan 4 GB, laat Windows zien dat het bestand 'bestandsnaam' te groot is voor de fout van het doelbestandssysteem .
Als u een bestand met de naam XYZ van 5GB hebt en het bestand wilt overbrengen naar een station dat is geformatteerd in het FAT32-bestandssysteem, moet u het gesplitste bestand splitsen in twee met behulp van een bestandcompressiesoftware of het station formatteren in NTFS-bestandssysteem om het bestand te kunnen overdragen.
Als u niet zeker weet hoe u een station van FAT naar NTFS-bestandssysteem moet converteren, kunt u dit doen door de instructies op een van de twee methoden te volgen.
Methode 1:
Stap 1: Maak een back-up van alle belangrijke bestanden vanaf uw USB-station, omdat alle gegevens op de schijf worden gewist tijdens het converteren van het bestandssysteem.
Stap 2: Open Computer (Deze pc in Windows 8.1), klik met de rechtermuisknop op het USB-station dat u naar NTFS wilt converteren en klik vervolgens op Eigenschappen .

Stap 3: Vouw in het dialoogvenster Eigenschappen het vervolgkeuzemenu Bestandssysteem uit, selecteer NTFS als uw bestandssysteem en klik vervolgens op de knop Starten om het station te formatteren in NTFS. Als u klaar bent, ziet u het bericht Bericht opmaken op het scherm.
Klik op de knop OK wanneer het bevestigingsvenster wordt weergegeven.



Methode 2: De schijf formatteren in NTFS via de opdrachtprompt.
(Gebruik deze methode als de bovengenoemde methode niet werkt)
Stap 1: Open de opdrachtprompt als beheerder. Als u op Windows 7 werkt, opent u het menu Start, typt u CMD en drukt u tegelijkertijd op Ctrl + Shift + Enter om Command prompt als beheerder uit te voeren.

En als u Windows 8 of Windows 8.1 gebruikt, gaat u naar het Startscherm, typt u Opdrachtprompt en drukt u tegelijkertijd op Ctrl + Shift + Enter om verhoogde opdrachtprompt te openen. We raden u aan onze 4 manieren te doorlopen om de opdrachtprompt te openen als beheerder in de Windows 8.1-handleiding voor gedetailleerde instructies.
Stap 2: Nadat de verhoogde opdrachtprompt is gestart, typt u de volgende opdracht en drukt u op Enter.
convert X: / fs: ntfs / nosecurity
Vervang in de bovenstaande opdracht "X" door de stationsletter van uw USB-station.


Als u klaar bent, ziet u het bericht Conversie voltooid . Sluit de opdrachtprompt. Dat is het!
Hoe u de externe harde schijf kunt formatteren in de FAT32-bestandssysteemgids kan ook interessant voor u zijn.













