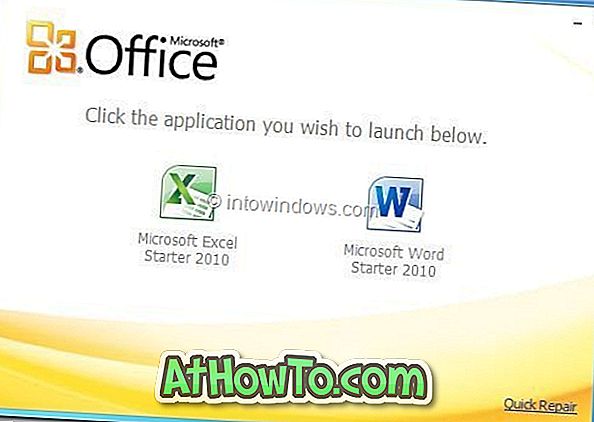Windows 10 geeft de naam van de organisatie weer, evenals de naam van de eigenaar waarnaar deze is geregistreerd in het dialoogvenster Info. Zoals u waarschijnlijk weet, kunt u het dialoogvenster Info starten door winver.exe in het menu Start of in de zoekbalk van de taakbalk of in het vak Uitvoeren in te voeren.
Als een gebruiker tijdens de installatie of configuratie geen organisatienaam en eigenaar heeft opgegeven, geeft Windows 10 de geregistreerde naam van de eigenaar weer als Windows-gebruiker in het dialoogvenster Info.
Als u onlangs de organisatie hebt gewijzigd of als Windows 10 uw organisatie en uw naam niet in het dialoogvenster Info toont, kunt u de huidige geregistreerde organisatienaam en de geregistreerde naam van de eigenaar wijzigen.

Omdat er echter geen optie is onder Configuratiescherm of Instellingen om de geregistreerde naam van de eigenaar en de organisatie te wijzigen, moeten we het register handmatig bewerken of een hulpprogramma van derden gebruiken om deze informatie te wijzigen.
Volg de onderstaande aanwijzingen om de geregistreerde naam van de eigenaar en de organisatie in Windows 10 te wijzigen.
Methode 1 van 2
Wijzig geregistreerde eigenaar en organisatienaam via register
Belangrijk: We raden u aan een handmatig systeemherstelpunt te maken voordat u het register bewerkt, zodat u de originele instellingen en waarden gemakkelijk kunt herstellen wanneer dat nodig is.
Stap 1: Typ Regedit.exe in het menu Start of in het zoekvak van de taakbalk en druk vervolgens op de Enter-toets. Klik op Ja als u het scherm Gebruikersaccountbeheer ziet.

Stap 2: Navigeer in de Register-editor naar de volgende sleutel:
HKEY_LOCAL_MACHINE \ SOFTWARE \ Microsoft \ Windows NT \ CurrentVersion
Stap 3: Kijk aan de rechterkant naar de RegisteredOrganization- waarde.

Stap 4: Dubbelklik op de RegisteredOrganization- waarde, voer uw organisatienaam in of iets dat u wilt zien in de organisatie van het dialoogvenster Info en klik vervolgens op de knop OK om het op te slaan.

Stap 5: Dubbelklik vervolgens op RegisteredOwner- waarde, voer uw naam in of iets dat u wilt zien in het geregistreerde eigenaarveld van het dialoogvenster Info en klik vervolgens op de knop OK .


Dat is het! Open het dialoogvenster Info nu door winver.exe in het menu Start of het zoekvak van de taakbalk te typen om de wijziging te zien.
Methode 2 van 2
Wijzig geregistreerde eigenaar en organisatienaam met behulp van tools van derden
Met veel Windows-tweaking-hulpprogramma's van derden kunt u de geregistreerde naam van de eigenaar en de organisatie wijzigen. De gratis Windows Tweaker is zo'n tool. U kunt Windows Tweaker als volgt gebruiken om de geregistreerde naam van de eigenaar en de organisatie in Windows 10 te wijzigen:
Stap 1: Download Windows Tweaker (gratis) en start het.
Stap 2: Klik op het tabblad Systeem in het linkerdeelvenster en ga vervolgens naar het tabblad Registratie aan de rechterkant.

Stap 3: Voer de naam van de geregistreerde eigenaar en bedrijfsnaam in. Klik op Opslaan en knop afsluiten.