Wanneer u op het web surft in Edge of een andere webbrowser, slaat de webbrowser veel informatie op uw pc op. Het bewaart uw browsegeschiedenis, opgeslagen wachtwoorden, websites-cookies en andere persoonlijke gegevens die u invoert in webformulieren.
Alle webbrowsers die er zijn helpen u om deze gegevens te beheren en kunt u zelfs al deze gegevens verwijderen wanneer u dat wilt. Maar wat als u privé door het web wilt bladeren zonder gegevens op uw pc op te slaan?
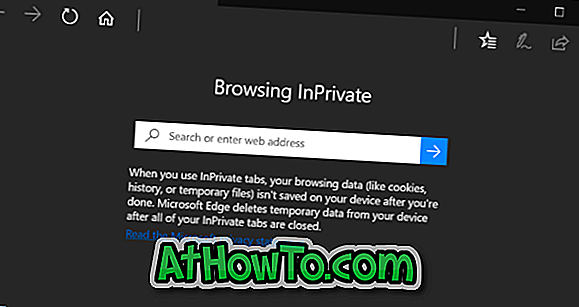
Als u ervoor wilt zorgen dat Microsoft Edge de browsegeschiedenis en andere gegevens niet opslaat, kunt u de InPrivate-modus gebruiken. De InPrivate-modus lijkt sterk op de privémodus in Firefox en de incognitomodus in Chrome.
Wanneer u op internet surft in de InPrivate-modus, slaat Edge de geschiedenis van websites die u hebt bezocht, tijdelijke bestanden, cookies en andere gegevens aan het einde van de sessie niet op. Al deze bestanden worden aan het einde van de browsesessie verwijderd. Kortom, de InPrivate-modus slaat tijdelijk wat gegevens op tijdens het browsen, maar deze gegevens worden aan het einde van de sessie verwijderd.
Het InPrivate-venster van Microsoft Edge geeft InPrivate weer in de linkerbovenhoek van het venster, zodat u gemakkelijk het InPrivate-venster kunt identificeren. Alle tabbladen die geopend worden in dit InPrivate-venster zijn InPrivate-tabbladen en zullen aan het einde van de sessie geen informatie opslaan.
Wanneer het InPrivate-venster open is, kunt u het normale tabblad in het normale venster van Edge openen als u op internet wilt surfen zoals u gewoonlijk zou doen.
De InPrivate-modus is handig wanneer u op internet op een gedeelde pc surft. Houd er echter rekening mee dat uw netwerkbeheerder en netwerkprovider alle activiteiten kunnen controleren als ze dat willen.
Methode 1 van 2
Open het venster InPrivate Edge vanuit de taakbalk
Rand openen InPrivate van de taakbalk is de snelste manier om uw privé-browsen in Edge te starten.
Stap 1: Als u de Edge op de taakbalk hebt vastgezet in Windows 10 of Edge werkt, klikt u met de rechtermuisknop op het pictogram van Microsoft Edge op de taakbalk en klikt u vervolgens op Nieuw venster InPrivate om een nieuw InPrivate Edge-venster onmiddellijk te openen.

Methode 2 van 2
Open het venster InPrivate Edge vanuit de Edge
Stap 1: Wanneer de Edge wordt uitgevoerd, klikt u op de optie Meer (...) en vervolgens op Nieuw venster InPrivate. Open een InPrivate-venster van Edge.
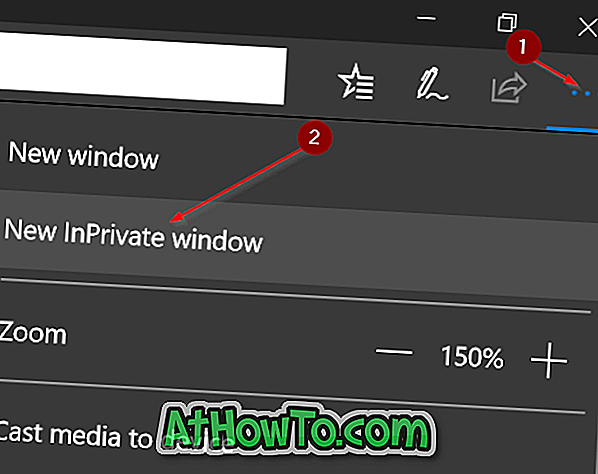
Ik hoop dat je deze gids en de InPrivate-modus nuttig vindt!














