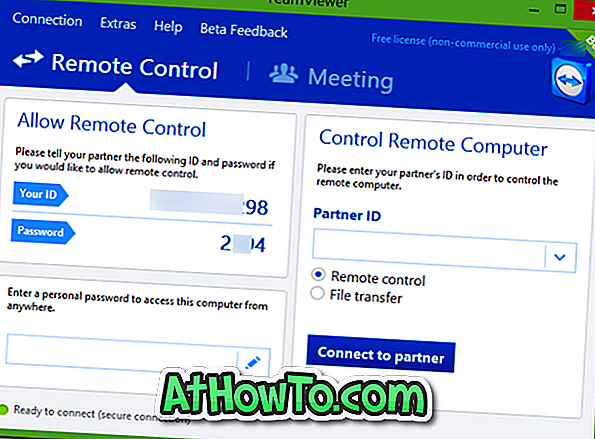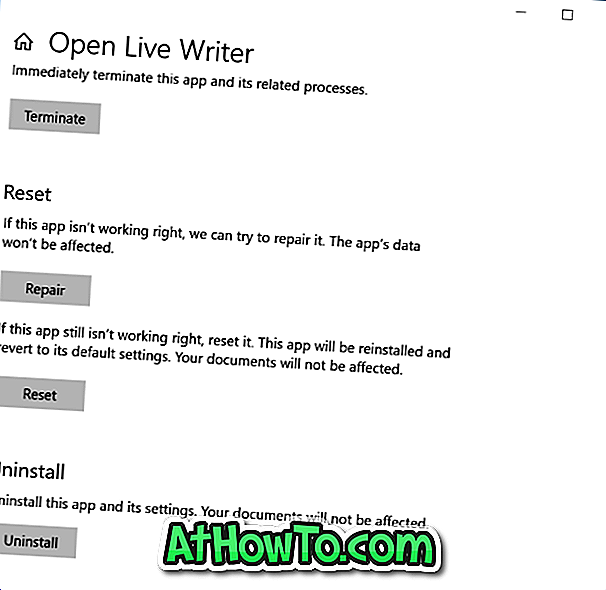De Task Manager in Windows 10 is niet alleen om niet-reagerende apps te vernietigen, maar het kan ook worden gebruikt om de systeemprestaties te controleren, actieve services te bekijken, app-geschiedenis te bekijken en opstartprogramma's in / uit te schakelen.
De meeste pc-gebruikers openen Taakbeheer met de sneltoets Ctrl + Shift + Esc of met de rechtermuisknop op de taakbalk en vervolgens op de optie Taakbeheer. Hoewel u een methode kunt gebruiken waarmee u vertrouwd bent of waarmee u vertrouwd bent om Taakbeheer te starten, is het niet schadelijk om alle manieren te weten om Taakbeheer in Windows 10 te openen.

Alle manieren om Taakbeheer te openen in Windows 10
Hieronder volgen de elf manieren om Taakbeheer te openen in Windows 10.
Methode 1 van 11
Open Taakbeheer van de taakbalk of bureaublad
Klik met de rechtermuisknop op de lege ruimte op de taakbalk en klik vervolgens op Taakbeheer om dezelfde te openen.

Methode 2 van 11
Sneltoets om Taakbeheer te openen
Druk tegelijkertijd op Ctrl, Shift en Esc om Taakbeheer te openen. Als je een toetsenbordverslaafde bent, is dit de beste manier om Taakbeheer te openen in recente versies van Windows, waaronder Windows 10.
Methode 3 van 11
Een andere manier om Task Manager snel te openen
Klik met de rechtermuisknop op de knop Start op de taakbalk of druk tegelijkertijd op de toetsen Vensters en X om het hoofdgebruikersmenu te openen en klik vervolgens op Taakbeheer om hetzelfde te openen.

Methode 4 van 11
Open Task Manager vanuit het opdrachtvenster Uitvoeren
Open het opdrachtvenster Uitvoeren door tegelijkertijd op Windows- en R-toetsen (Windows + R) te drukken, typ Taskmgr in het veld en druk op Enter om Taakbeheer te openen.

Methode 5 van 11
Open Taakbeheer vanuit het menu Start
Typ Taakbeheer of TM in het zoekvak van het menu Start of het zoekvak van de taakbalk gevolgd door de Enter-toets om Taakbeheer te openen in Windows 10.

Methode 6 van 11
Open Taakbeheer vanaf de opdrachtprompt
Stap 1: Open de opdrachtprompt door CMD in het menu Start of het zoekvak van de taakbalk te typen en vervolgens op Enter te drukken.
Stap 2: Typ Taskmgr of taskmgr.exe in de opdrachtprompt om Taakbeheer te openen.

Methode 7 van 11
Een andere manier om Taakbeheer te openen vanuit het menu Start
Stap 1: Open het Start-menu. Klik op Alle apps en klik vervolgens op Windows-systeem .
Stap 2: Klik ten slotte op Taakbeheer-item om hetzelfde te openen.

Methode 8 van 11
Zeer weinig gebruikers weten dat Taakbeheer ook vanuit het Configuratiescherm kan worden geopend. Hier is hoe het te openen.
Stap 1: Open het Configuratiescherm door hetzelfde te typen in het zoekvak van het menu Start en vervolgens op Enter-toetsen te drukken. U kunt ook met de rechtermuisknop op de knop Menu Start en vervolgens op Configuratiescherm klikken om hetzelfde te openen.
Stap 2: Typ in het zoekvak van het Configuratiescherm Taakbeheer en druk vervolgens op Enter om het volgende resultaat te bekijken.
Stap 3: Klik op Taakbeheer om hetzelfde te openen.

Methode 9 van 11
Open Taakbeheer via PowerShell
Stap 1: Start PowerShell door PowerShell in het menu Start of in de zoekbalk van de taakbalk te typen en vervolgens op de Enter-toets te drukken.
Stap 2: Typ Taskmgr in het PowerShell-venster en druk op de Enter-toets.

Methode 10 van 11
Open Taakbeheer via het Ctrl + Alt + Delete-scherm
Stap 1: Druk tegelijkertijd op Ctrl + Alt + Delete om het scherm Ctrl + Alt + Delete te openen.
Stap 2: Klik op Taakbeheer-item om hetzelfde te openen.
Methode 11 van 11
Open het station waarop Windows 10 is geïnstalleerd en navigeer vervolgens naar de Windows-map en open vervolgens de map met het label System32. Zoek het bestand met de naam Taskmgr en dubbelklik erop om Taakbeheer te openen.

Hebben we een andere manier gemist om Taakbeheer te openen in Windows 10? Laat ons in reacties.