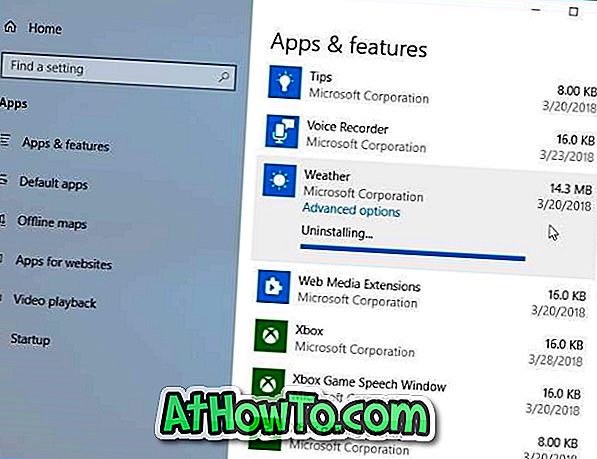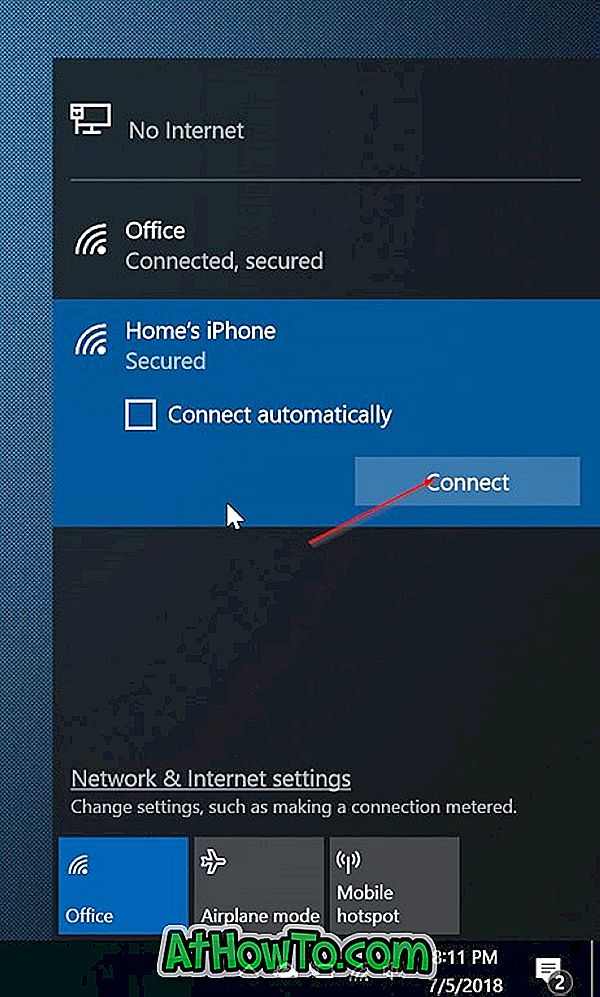Windows 10 is een groot besturingssysteem met honderden functies. Net als elk ander besturingssysteem of andere software gebruiken de meeste pc-gebruikers nooit alle functies die worden aangeboden in Windows 10. Zo is de ingebouwde XPS Viewer voor de meeste pc-gebruikers vreemd, hoewel hij al bestaat sinds de lancering van Windows 7.
Geavanceerde pc-gebruikers willen vaak functies uitschakelen waarin ze niet geïnteresseerd zijn. Hoewel Windows 10 geen manier biedt om alle functies in of uit te schakelen, kunt u veel functies uitschakelen via het Configuratiescherm.
Zoals je op de onderstaande afbeelding kunt zien, kun je .Net Framework, Hyper-V, Internet Explorer, Microsoft Print to PDF, XPS Viewer, Telnet Client, Work Folder Client, Windows Fax en Scan, Windows PowerShell en meer.

U kunt deze methode niet gebruiken om ingebouwde apps in Windows 10 uit te schakelen. Als u een app wilt verwijderen, raadpleegt u hoe u de standaardhandleiding voor Windows 10-apps verwijdert. Als je een functie uitschakelt, wordt deze niet uit Windows 10 verwijderd. Als je helemaal weg wilt van een functie van Windows 10, moet je een Windows 10 ISO hulpprogramma voor het aanpassen van afbeeldingen gebruiken, zoals NTLite.
Zoals eerder gezegd, staat Windows 10 niet toe dat je alle functies in- of uitschakelt. Sommige functies zijn essentieel voor een probleemloze werking van het besturingssysteem en sommige andere functies, zoals het Start-menu en Verkenner, kunnen worden uitgeschakeld door alternatieven van derden te installeren.
Schakel functies in Windows 10 in of uit
Volg de onderstaande aanwijzingen om Windows 10-functies in of uit te schakelen.
Stap 1: Open het Configuratiescherm door Configuratiescherm in het menu Start of het zoekvak van de taakbalk te typen en vervolgens op de Enter-toets te drukken.
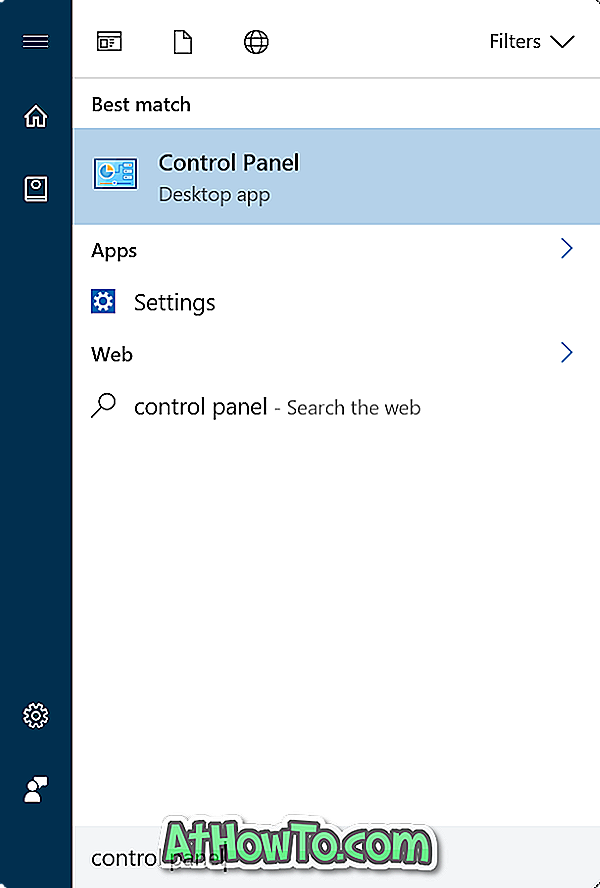
Stap 2: Klik onder Programma's op de link Een programma verwijderen . Hiermee opent u het venster Programma's en functies.
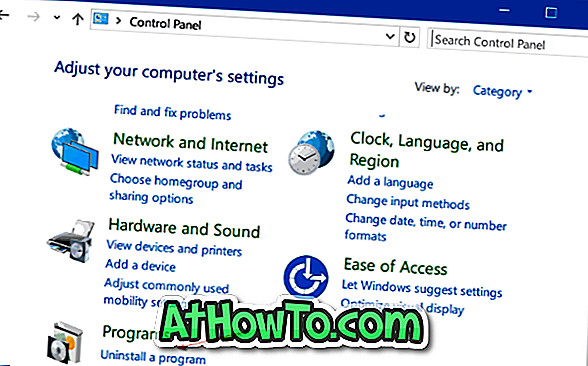
Stap 3: Klik in het linkerdeelvenster van het venster Programma's en functies op Windows-functies in- of uitschakelen om het venster Windows-functies te openen met een lijst met functies die u kunt in- of uitschakelen.
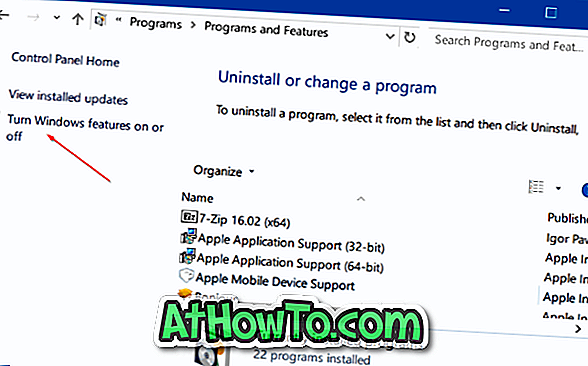
Stap 4: Ga door de lijst met functies. Als het selectievakje naast een functie is geselecteerd, betekent dit dat de functie is ingeschakeld. Een ingevuld selectievakje betekent dat slechts een deel van de functie is ingeschakeld.
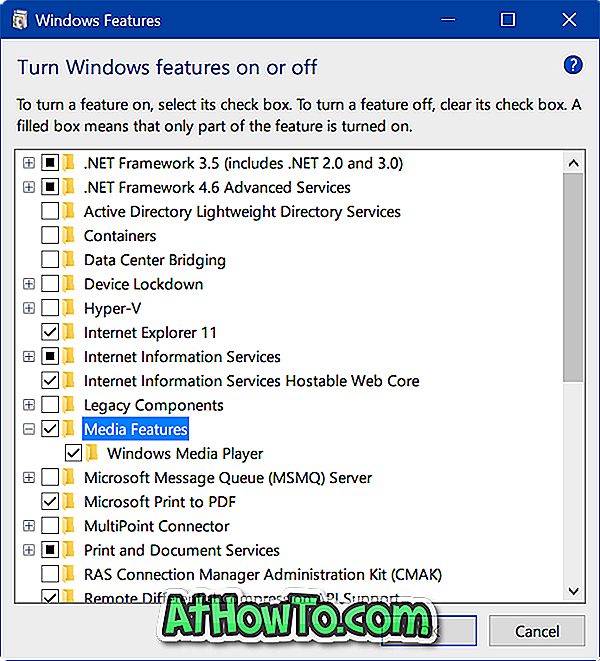
Klik op het pluspictogram om alle functies onder die categorie te bekijken. U kunt Windows Media Player bijvoorbeeld zien door Media-functies uit te breiden.
Als u een functie wilt uitschakelen, schakelt u het selectievakje ernaast uit. Wanneer u het volgende bevestigingsvenster ziet, klikt u op de knop Ja om de functie uit te schakelen. Mogelijk wordt u gevraagd een functie in of uit te schakelen.
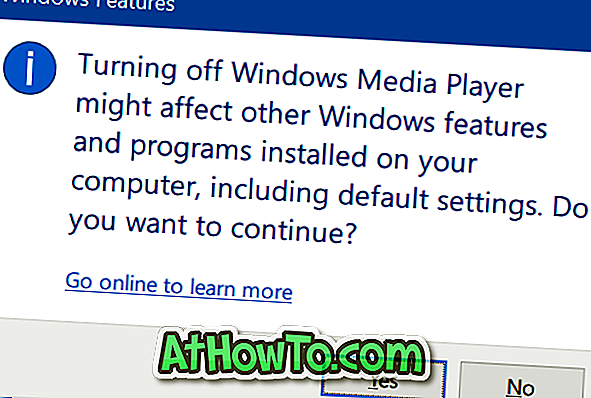
We raden u aan alleen functies uit te schakelen die u niet meer gebruikt of liever software van derden gebruikt in plaats van de standaardsoftware.
Bekijk ook hoe u touchpad-bewegingen in de Windows 10-handleiding in- of uitschakelt.