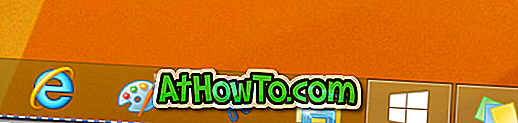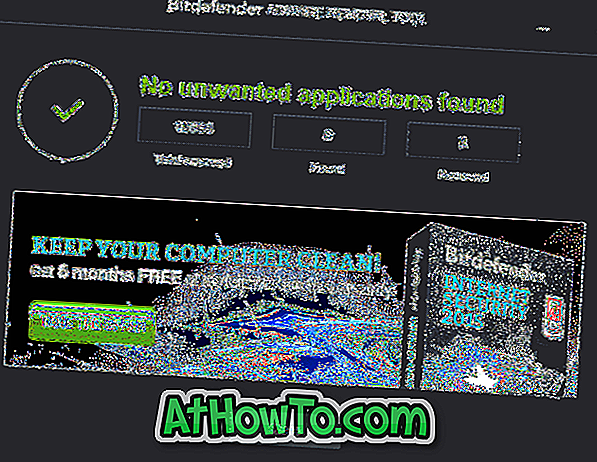Tegenwoordig verzenden steeds meer apparaten met weinig of beperkte opslagruimte. De meeste smartphones en tablets die er zijn, bieden beperkte opslagruimte en een aanzienlijk percentage van de ingebouwde opslag wordt meestal alleen door het besturingssysteem ingenomen.
Degenen onder u die apparaten met beperkte opslag bezitten, kunnen de standaardinstallatielocatie van Windows-apps die zijn gedownload van Windows Store in Windows 10 willen wijzigen om te voorkomen dat er onvoldoende vrije schijfruimte op het systeemstation is. Zoals u waarschijnlijk weet, installeert Windows 10 met standaardinstellingen alle Windows-apps en desktop-apps (traditionele programma's) in het systeemstation, meestal C-station.
Standaard installatielocatie van apps in Windows 10
Als de schijf waarop het Windows 10-besturingssysteem is geïnstalleerd, onvoldoende schijfruimte heeft, kunt u Windows 10 configureren om een ander station te gebruiken om apps te installeren. Het goede ding is dat je het kunt laten gebeuren zonder het downloaden of installeren van software van derden. Er is een ingebouwde voorziening om de standaard installatielocatie van apps in Windows 10 te wijzigen . En ja, deze methode kan ook worden gebruikt om Windows 10 te configureren om apps op externe opslag te installeren.

Merk op dat wanneer u de standaardinstallatielocatie van apps wijzigt, Windows 10 bestaande Windows-apps niet naar het nieuwe station verplaatst. Alleen apps die u in de toekomst installeert, worden op de nieuwe schijf geïnstalleerd.
Als je al honderden apps uit de Store hebt geïnstalleerd en graag wat schijfruimte wilt vrijmaken door reeds geïnstalleerde apps naar een ander station te verplaatsen, is er een handige functie beschikbaar om geïnstalleerde apps naar een ander station te verplaatsen zonder dat je ze opnieuw hoeft te installeren hen. Bekijk onze geïnstalleerde apps om naar een nieuwe schijfgids te gaan voor gedetailleerde instructies.
Als u beperkte opslagruimte op uw apparaat of standaardstation hebt, is het een goed idee om de standaardinstallatielocatie te wijzigen zodra u Windows installeert of uw apparaat gaat gebruiken in plaats van ze later te verplaatsen. Terwijl het verplaatsen van apps relatief eenvoudig is, hoeft u niet meerdere apps tegelijkertijd te verplaatsen.
Wijzig het standaard installatie-station van apps in Windows 10
Volg de onderstaande aanwijzingen om de standaardinstallatielocatie van apps in Windows 10 te wijzigen.
Belangrijk: houd er rekening mee dat deze methode alleen van toepassing is op Windows-apps of moderne apps. Traditionele desktop-programma's zullen het Windows-geïnstalleerde station blijven gebruiken.
Stap 1: Open de app Instellingen. Er zijn een aantal manieren om Instellingen in Windows 10 te openen. Een daarvan is om naar het menu Start te gaan en vervolgens op het pictogram Instellingen. De app Instellingen kan ook worden gestart met de sneltoets voor Windows + I.

Stap 2: Klik in de app Instellingen op de eerste optie met het label Systeem (Display, meldingen, apps, voeding) .
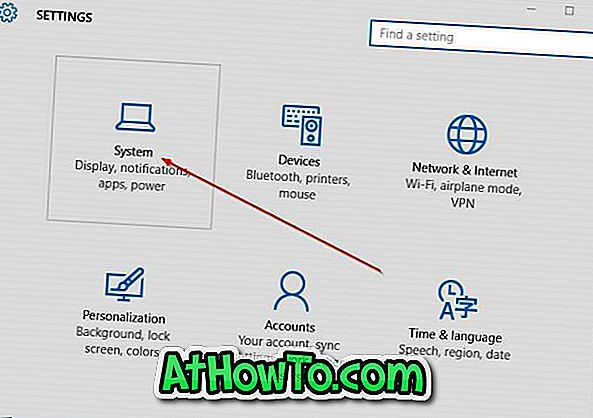
Stap 3: Klik of tik links op Opslag .
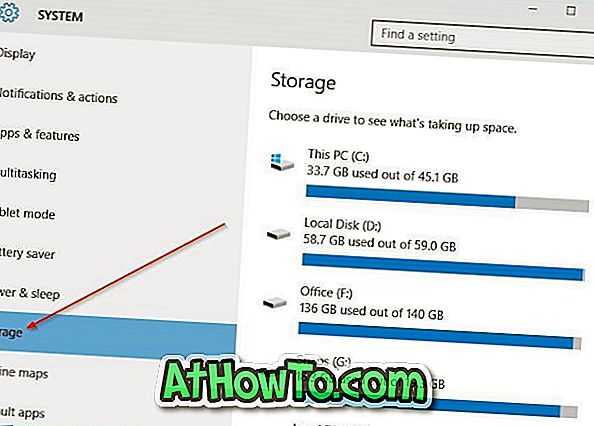
Stap 4: Scroll naar beneden om het gedeelte Locaties opslaan te bekijken. Hier kunt u de standaardlocaties voor nieuwe apps, documenten, afbeeldingen en muziek bekijken.
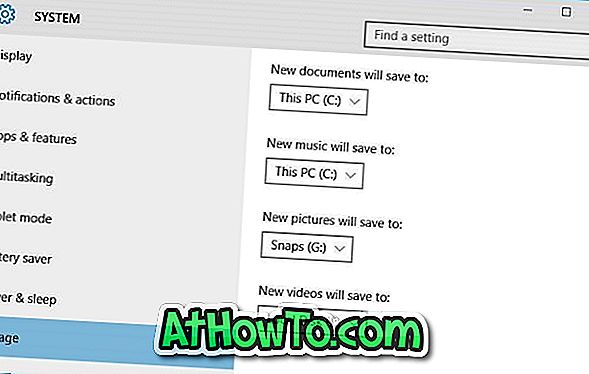
Stap 5: Als u het standaardinstallatie-station van apps wilt wijzigen, klikt u onder Nieuwe apps opslaan in op het dropdown-menu en selecteert u vervolgens een station.
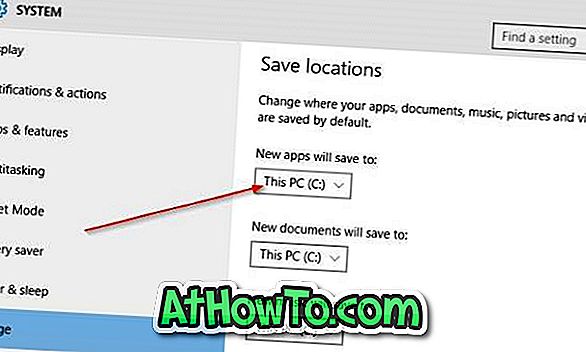
Dat is het!