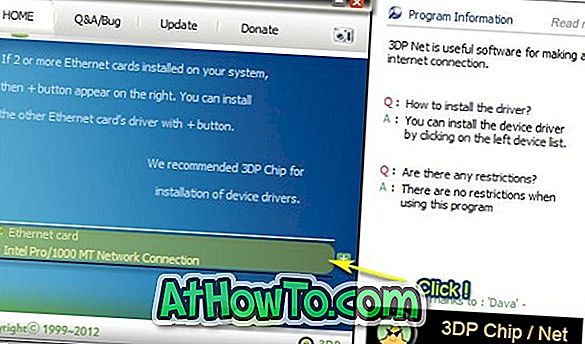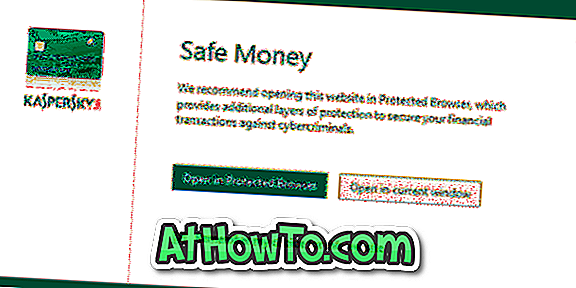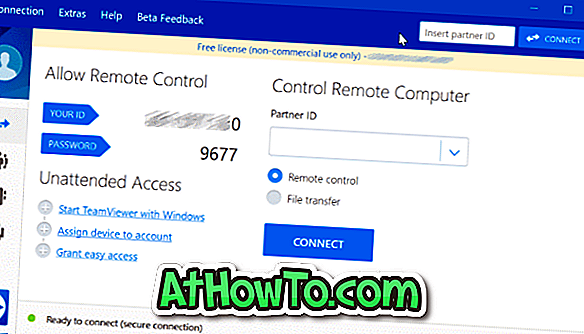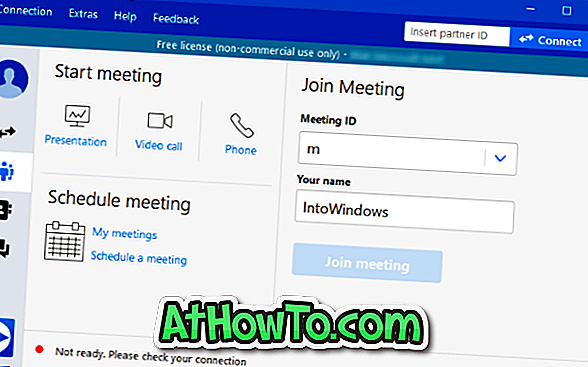Als u op reis bent, wilt u mogelijk de mobiele gegevens van uw iPhone delen met uw Windows 10-laptop, zodat u onderweg kunt werken. Met de ingebouwde persoonlijke hotspotfunctie op iPhone / iPad kunt u de internetverbinding van uw iOS-apparaat met andere apparaten delen.
Als het gaat om het delen van de mobiele gegevens, kunt u de internetverbinding delen via Wi-Fi, Bluetooth of USB-kabel.
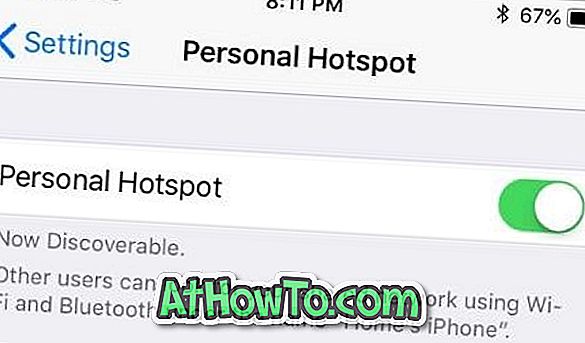
In deze handleiding zullen we zien hoe u een persoonlijke hotspot op uw iPhone / iPad kunt instellen en vervolgens de Windows 10-laptop kunt aansluiten op de hotspot van de iPhone.
Methode 1 van 2
Verbind Windows 10 PC via Wi-Fi met de hotspot van de iPhone
Stap 1: Allereerst moet u zowel Wi-Fi als Bluetooth op uw iPhone inschakelen. U kunt dit doen door Instellingen te openen en wifi en Bluetooth in te schakelen.
Stap 2: Laten we vervolgens de persoonlijke hotspot op uw iPhone inschakelen. Ga hiervoor naar Instellingen > Persoonlijke hotspot .
Merk op dat de persoonlijke hotspotoptie niet beschikbaar is wanneer mobiele gegevens zijn uitgeschakeld. Dus als u geen toegang hebt tot Personal Hotspot, komt dit waarschijnlijk doordat mobiele gegevens zijn uitgeschakeld.
Stap 3: Schakel de optie Persoonlijke hotspot in. U zou nu het standaard wachtwoord voor de hotspot moeten zien.
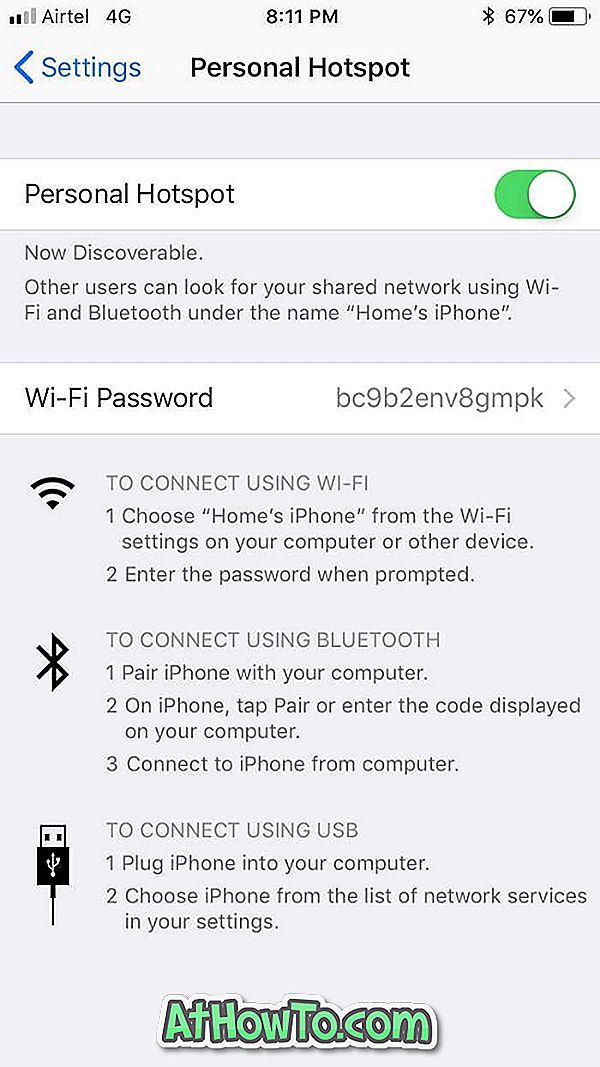
Als Wi-Fi en Bluetooth zijn uitgeschakeld op uw iPhone, krijgt u de volgende melding. Tik op Schakel Wi-Fi en Bluetooth-optie in om ze in te schakelen en persoonlijke hotspot in te schakelen.
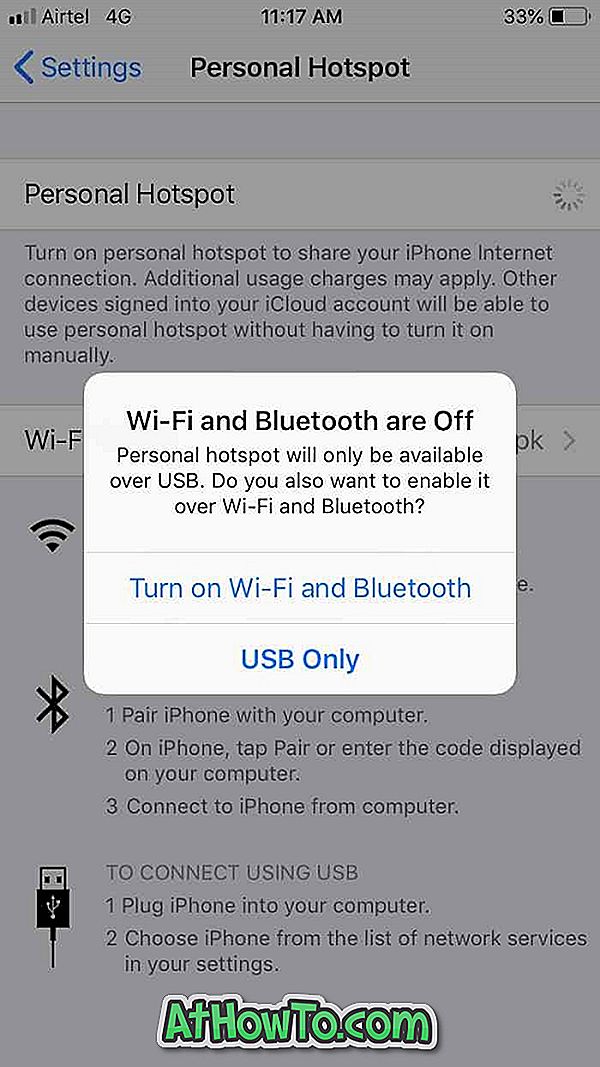
Stap 4: Zorg er op uw Windows 10 pc voor dat wifi is ingeschakeld. Als u dit wilt doen, opent u Instellingen > Netwerk en internet > Wi-Fi en zorgt u ervoor dat de wifi-optie is ingeschakeld.
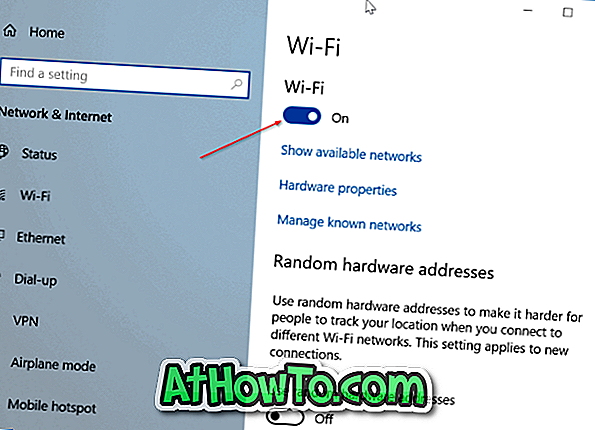
Stap 5: Klik op het pictogram voor draadloze communicatie in het systeemvak van de taakbalk en klik vervolgens op het item van uw iPhone. Klik op de knop Verbinden .
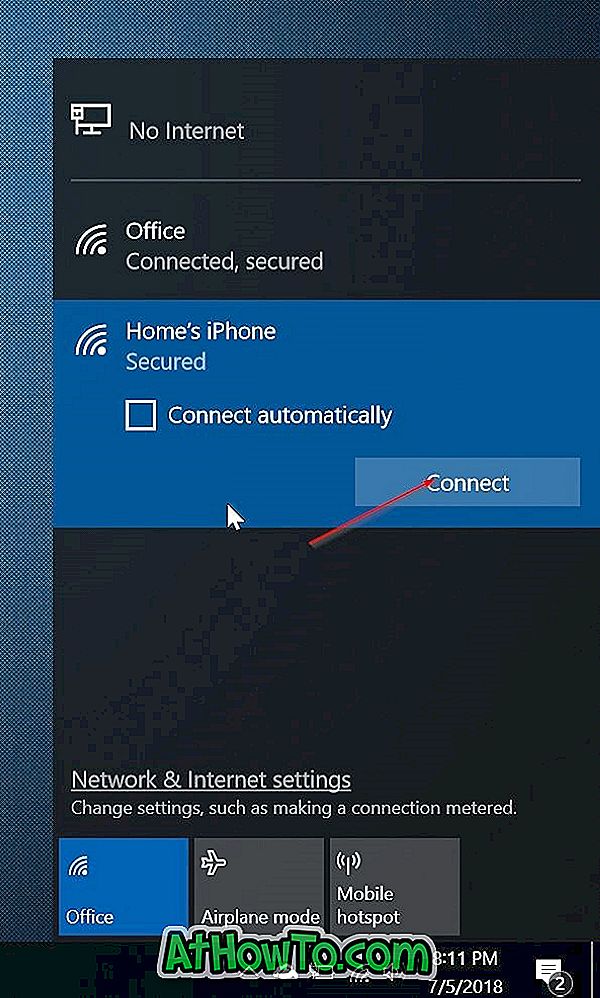
Stap 6: Wanneer u wordt gevraagd om het wachtwoord in te voeren, voer dan het wachtwoord in dat u kunt zien in het gedeelte Persoonlijke hotspot van iPhone-instellingen (Instellingen> Persoonlijke hotspot).
Dat is het! U zou nu op internet op uw Windows 10-pc kunnen surfen met behulp van de internetverbinding van uw iPhone.
Methode 2 van 2
Sluit de Windows 10-laptop aan op de hotspot van de iPhone met behulp van een USB-kabel
Als u om wat voor reden dan ook uw Windows 10-laptop niet op de hotspot van de iPhone kunt aansluiten, kunt u de USB-kabel van uw iPhone gebruiken om uw Windows 10-laptop zonder problemen met de iPhone-hotspot te verbinden.
Stap 1: Download de nieuwste versie van iTunes op uw pc en installeer dezelfde.
Stap 2: Verbind uw iPhone met Windows 10 laptop met behulp van de laadkabel. Tik op Vertrouwen als je het volgende scherm op je iPhone ziet.
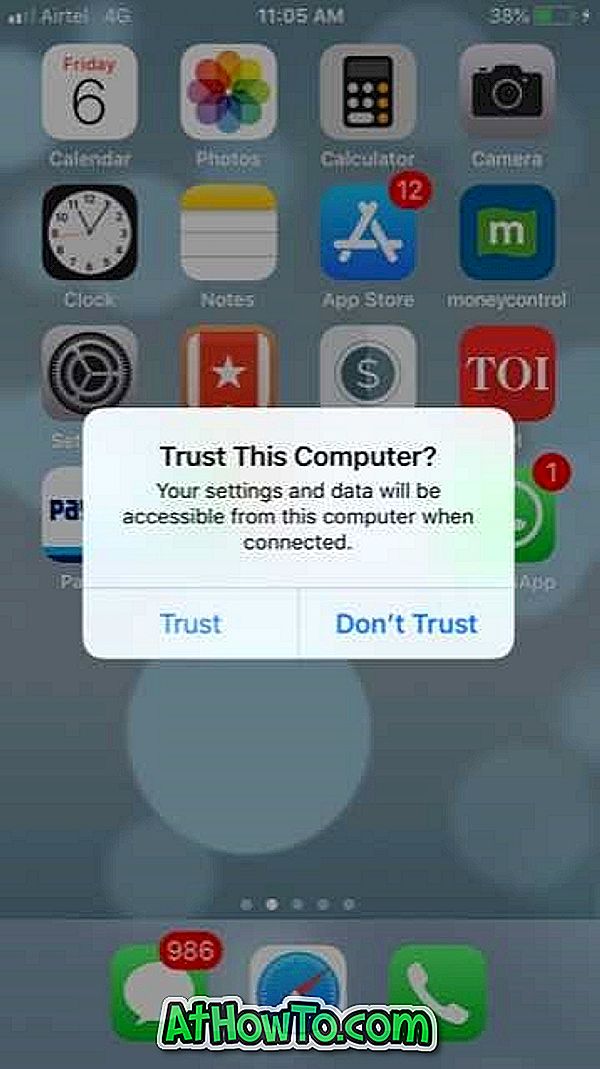
Stap 3: Navigeer op uw iPhone naar Instellingen > Persoonlijke hotspot . Nogmaals, als de persoonlijke hotspot niet toegankelijk is, schakelt u de mobiele gegevens in.
Stap 4: Navigeer vervolgens naar Instellingen > Persoonlijke hotspot . Schakel persoonlijke hotspot in .

Stap 5: Uw Windows 10-laptop moet nu automatisch verbinding maken met de hotspot van de iPhone.
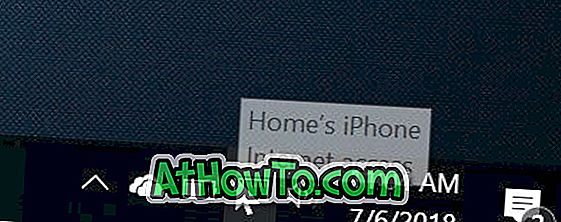
U kunt nu op internet gaan surfen op uw Windows 10-laptop.
Hoe u foto's van iPhone naar Windows 10 PC-gids kunt overbrengen, is wellicht ook interessant voor u.