Microsoft Print to PDF is een van de minder bekende functies die met Windows 10 werden geïntroduceerd. Veel gebruikers zijn niet op de hoogte van deze uitstekende functie waarmee u elk document kunt opslaan en converteren naar het PDF-formaat.
Met Microsoft Afdrukken naar PDF kunt u webpagina's opslaan in PDF, JPEG-, PNG- en andere afbeeldingsindelingen converteren naar PDF, gescande documenten als PDF opslaan en elk document in PDF converteren.
Hoewel Microsoft Print naar PDF een handige functie is, zijn er veel gebruikers die nog steeds de voorkeur geven aan tools van derden via de ingebouwde functie.
De functie is standaard ingeschakeld en wordt weergegeven in het dialoogvenster Afdrukken. Als u Microsoft Print naar PDF niet kunt zien in het dialoogvenster Afdrukken, hebt u dit waarschijnlijk uitgeschakeld.
Volg de onderstaande aanwijzingen om de functie Microsoft Print naar PDF in of uit te schakelen.
Schakel Microsoft Print to PDF in Windows 10 in of uit
Hier leest u hoe u Microsoft Print naar PDF in Windows 10 in- of uitschakelt
Stap 1: Typ in de Zoeken op Start / taakbalk Appwiz.cpl en druk op de Enter-toets om het venster Programma's en onderdelen te openen.
Stap 2: Klik in het linkerdeel van het venster op Windows-functies of off- link draaien . Als u op de koppeling klikt, wordt er een nieuw dialoogvenster geopend met de naam Windows-functies.
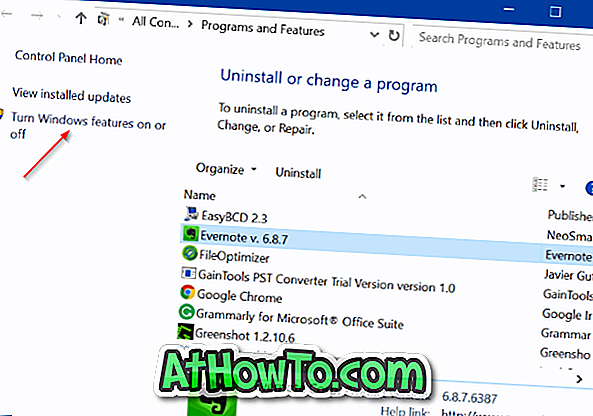
Stap 3: Zoek naar Microsoft Print to PDF- vermelding. Schakel het selectievakje van Microsoft Print to PDF uit en klik vervolgens op de knop OK om de functie uit te schakelen. Klik op de knop Ja als u het bevestigingsvenster ziet.
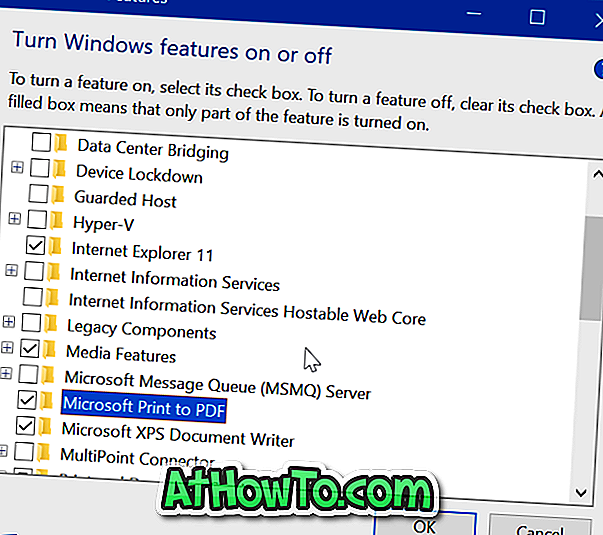
Selecteer Microsoft Print to PDF-invoer en klik vervolgens op de knop OK om de functie in te schakelen.














