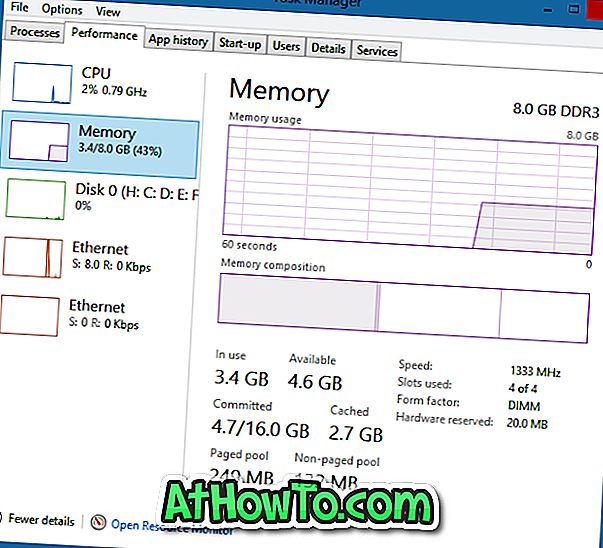Soms ziet u mogelijk " Beeldstuurprogramma kan niet starten. Beeldschermstuurprogramma kan niet starten; in plaats daarvan Microsoft Basic Display Driver gebruiken. Vink Windows Update aan voor een nieuwer stuurprogramma van een weergavestuurprogramma op Windows 10.
Het foutbericht "Beeldschermstuurprogramma kan niet starten" verschijnt wanneer uw grafische stuurprogramma voor uw geïntegreerde grafische kaart of speciale grafische kaart werd geïnstalleerd, kon niet normaal opstarten.

Als de fout voor de eerste keer is verschenen, kunt u eenvoudigweg de fout negeren en doorgaan met het gebruik van Windows 10. Maar als het foutbericht vaak wordt weergegeven, moet u de onderstaande aanwijzingen volgen om uw grafische stuurprogramma bij te werken in Windows 10.
Fix voor "Beeldstuurprogramma kan niet starten" -fout in Windows 10
Methode 1 van 4
Werk het beeldschermstuurprogramma bij in Windows 10
Stap 1: Open Apparaatbeheer door met de rechtermuisknop op de knop Menu Start te klikken en vervolgens op Apparaatbeheer te klikken.

Stap 2: Vouw, nadat Apparaatbeheer is geopend, Beeldschermadapters uit, klik met de rechtermuisknop op uw ingebouwde kaart of speciale grafische kaart en klik vervolgens op Stuurprogramma-update bijwerken . Hiermee wordt de Update Software Wizard geopend.

Stap 3: Klik op de eerste optie met de naam Automatisch zoeken naar bijgewerkte stuurprogrammasoftware om Windows 10 automatisch naar stuurprogramma-updates te laten zoeken en deze te installeren, indien beschikbaar.


Na installatie ziet u het bericht "Windows heeft uw stuurprogramma bijgewerkt". Als er geen updates beschikbaar zijn, ziet u het bericht 'Geen updates gevonden'.
Houd er rekening mee dat het probleem in sommige gevallen niet kan worden opgelost door bij te werken naar de nieuwste versie van het weergavestuurprogramma. Met andere woorden, u kunt de fout zien, zelfs wanneer u de nieuwste versie van het weergavestuurprogramma gebruikt. Als het updaten van het stuurprogramma niet heeft geholpen, probeer dan de volgende oplossingen.
Methode 2 van 4
Installeer het beeldschermstuurprogramma opnieuw in Windows 10
Als er geen updates beschikbaar zijn voor uw beeldschermstuurprogramma, kan het opnieuw installeren van het beeldschermstuurprogramma het probleem verhelpen. Hier leest u hoe u het grafische stuurprogramma opnieuw installeert in Windows 10.
Stap 1: Open Apparaatbeheer (raadpleeg de instructies in Methode 1), vouw Beeldschermadapters uit, klik met de rechtermuisknop op de grafische hardwarenaam en klik vervolgens op Installatie ongedaan maken .

OPMERKING: als u een foutmelding krijgt of problemen ondervindt bij het verwijderen van het stuurprogramma, gebruik dan deze speciale Display Driver Uninstaller-software.
Stap 2: Klik op de knop OK als u het bevestigingsvenster ziet. Als u wordt gevraagd om opnieuw op te starten, start u uw pc één keer opnieuw op om het verwijderingsproces te voltooien.
Stap 3: Download de nieuwste versie van het weergavestuurprogramma van de website van de pc of de grafische hardwarefabrikant, voer het installatieprogramma uit en volg de instructies op het scherm om het stuurprogramma te installeren.
Methode 3 van 4
Neem contact op met Microsoft-ondersteuning
U kunt contact opnemen met de Microsoft-ondersteuning via de ingebouwde Contact-ondersteuning om hulp te krijgen van het ondersteuningsteam. U kunt een oproep terug plannen vanuit Microsoft-ondersteuning
of neem een praatje met het Microsoft-ondersteuningsteam om het probleem meteen op te lossen.
De Contact Support-app kan worden gestart door Contact opnemen met Ondersteuning in het zoekvak te typen en vervolgens op de Enter-toets te drukken.
Methode 4 van 4
Installeer Windows 10 opnieuw zonder gegevens te verliezen
Als geen van de bovengenoemde oplossingen de fout verhelpt, kunt u proberen Windows 10 opnieuw te installeren. U kunt Windows volledig opnieuw installeren of opnieuw installeren zonder uw gegevens te verliezen.

Ik hoop dat dit helpt!