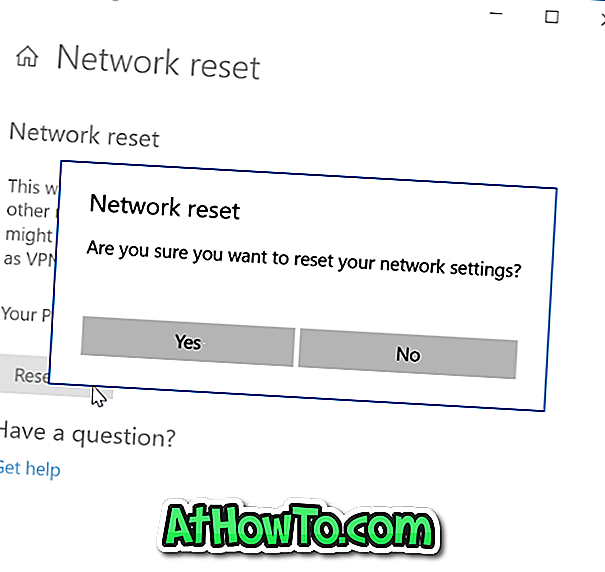Net als zijn voorgangers, staat Windows 10 ook niet toe dat pin-mappen naar de taakbalk uit de doos worden verzonden. Microsoft heeft de mogelijkheid toegevoegd om mappen op de taakbalk vast te zetten in de eerste voorbeeldversie van Windows 10, maar de functie maakt geen deel uit van de laatste versie van Windows 10.
Hoewel men vaak gebruikte bestanden en mappen kan openen door met de rechtermuisknop te klikken op het pictogram Verkenner of bestandsverkenner in de taakbalk, kunnen gebruikers in Windows 10 geen mappen mappen naar de taakbalk.

In Windows 7 en Windows 8 / 8.1 moest men een uitvoerbaar bestand (.exe) maken en vervolgens de padnaam in de gewenste map wijzigen of de hulp van externe hulpprogramma's, zoals Taskbar Pinner, gebruiken om een map vast te pinnen. de taakbalk in Windows 7 en Windows 8. Je kunt alle drie de manieren om mappen vast te pinnen lezen in de handleiding van de taakbalk om erachter te komen hoe je een map kunt toevoegen aan de taakbalk in Windows 8 / 8.1.
Voeg mappen toe aan de taakbalk in Windows 10
Gelukkig is het mogelijk om mappen te mappen naar de Windows 10 taakbalk zonder de hulp van externe hulpprogramma's. U kunt bijvoorbeeld psp's, afbeeldingen, video's en andere mappen die u vaak gebruikt, vastzetten op de taakbalk. Het andere voordeel van deze methode is dat u deze vastgezette mappen kunt openen met sneltoetsen (Windows + 1-9). Volg de hieronder aangegeven richting om eenvoudig een map naar een taakbalk in Windows 10 vast te pinnen.
Methode 1
Dit is de eenvoudigste oplossing om een map vast te zetten op de taakbalk van Windows 10.
Stap 1: Klik met de rechtermuisknop op de map die u wilt vastzetten op de taakbalk, klik op Verzenden naar en klik vervolgens op Bureaublad (snelkoppeling maken) om een snelkoppeling van de map op het bureaublad te maken.

Volg dezelfde procedure, zelfs als de map die u naar de taakbalk wilt vastzetten zich op de taakbalk bevindt. Ga je gang en maak er een snelkoppeling van.
Stap 2: Als de snelkoppeling van de map zich op het bureaublad bevindt, klikt u met de rechtermuisknop op de snelkoppeling van de map en klikt u vervolgens op Eigenschappen om dezelfde te openen.


Stap 3: Op het tabblad Sneltoets, in het doelbestand (zie afbeelding hieronder), moet je Explorer-invoer toevoegen net voor het eigenlijke doel. Zorg ervoor dat er een spatie is tussen Explorer en de daadwerkelijke invoer zoals weergegeven in de onderstaande afbeelding.
Als het werkelijke doel bijvoorbeeld "C: \ IntoWindows" is, moet u het "Explorer C: \ IntoWindows" maken.


Als je klaar bent, klik je op de knop Toepassen.
Stap 4: Sleep de snelkoppeling nu naar de taakbalk en maak een pincode naar de taakbalk. Wanneer u de snelkoppeling naar de taakbalk vastzet, wordt het pictogram van de Verkenner weergegeven in plaats van het pictogram van de werkelijke map.

Als u het mappictogram van de snelkoppeling wilt wijzigen, klikt u met de rechtermuisknop op de snelkoppeling op het bureaublad, klikt u op Eigenschappen, klikt u op het tabblad Snelkoppelingen op Pictogrampictogram wijzigen, selecteert u een pictogram, klikt u op OK en klikt u vervolgens op de knop Toepassen. Klink het tot slot op de taakbalk. Dat is alles!
Methode 2
UPDATE: Deze methode werkt niet langer in de RTM-build (10240 en hoger) van Windows 10. Dus volg de instructies in Methode 1 om mappen op de taakbalk vast te zetten.
Om een map naar de taakbalk in Windows 10 vast te pinnen, volgt u gewoon de onderstaande instructies:
Stap 1: Blader eerst naar de locatie waar de map staat die u naar de taakbalk wilt vastzetten. Merk op dat u niet meerdere mappen tegelijk op de taakbalk kunt vastpinnen. Selecteer slechts één map per keer.
Stap 2: Klik vervolgens met de rechtermuisknop op de map die u wilt vastzetten op de taakbalk en klik vervolgens op Vastzetten om de optie te starten. Met deze actie wordt de map gekoppeld aan het menu Start of het startscherm.

Stap 3: Als de map eenmaal op het startmenu / startscherm staat, klikt u met de rechtermuisknop op de maptegel en klikt u op Aan de taakbalk vastzetten om de map vast te pinnen op de taakbalk. Dat is het!

Zoals u hebt opgemerkt, verschijnt wanneer u met de rechtermuisknop op een map klikt de optie Vastzetten op taakbalk niet, maar wanneer u met de rechtermuisknop op een maptegel op het Startmenu / Startscherm klikt, verschijnt de optie Vastzetten op taakbalk. Een optie Pin to taskbar in het contextmenu van mappen was geweldig.
Hoe u het pictogram Prullenbak gemakkelijk kunt vastzetten op de taakbalk in Windows 10-handleiding, kan u ook interesseren.