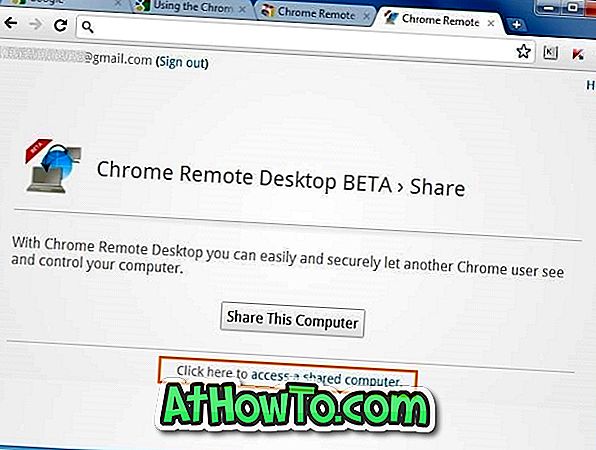De nieuwste toevoeging aan de Chrome Web Store is de Remote Desktop-app. Zoals we eerder vanmorgen hebben besproken, heeft Google de Remote Desktop-app vrijgegeven voor zijn Google Chrome-browser. Met de app kunt u uw computer op afstand delen met iemand en vanaf uw Chrome-browser vanaf uw rechterzijde toegang krijgen tot een andere computer.
Omdat Remote Desktop een platformonafhankelijke app is, kunt u de app gebruiken om Windows, Mac, Linux en Chromebooks te delen en te openen. U hebt alleen een Google Chrome-browser nodig met de geïnstalleerde Chrome Remote Desktop-app om computers te delen en toegang te krijgen. U vindt meer informatie over de app en de bijbehorende functies in onze Remote Desktop-app voor Google Chrome-artikelen.
In deze handleiding laten we u zien hoe u de Chrome Remote Desktop-app kunt installeren en gebruiken om computers te delen en te gebruiken.
Om uw computer te delen:
Stap 1: ga naar de app-pagina voor Extern bureaublad in de officiële Chrome Web Store.
Stap 2: Klik op de knop Toevoegen aan Chrome . U wordt gevraagd om uw Google-e-mailadres en wachtwoord in te voeren. Als u al bent ingelogd met uw Google e-mailadres, wordt u niet opnieuw gevraagd om in te loggen.

Stap 3: Klik op Ja voor de bevestigingsprompt om de app te downloaden en te installeren. De downloadgrootte is ~ 19 MB.

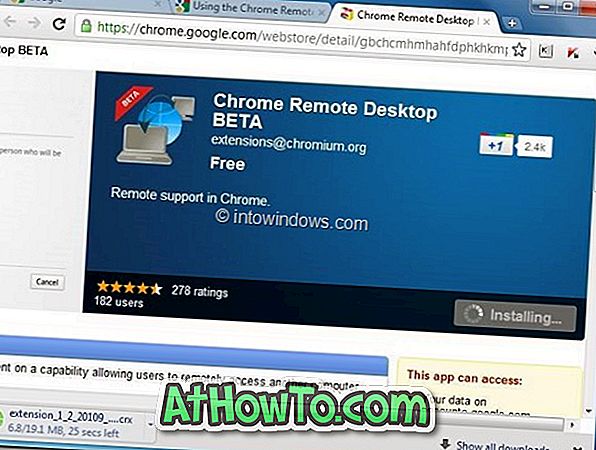
Stap 4: Na installatie ziet u een nieuw pictogram onder de lijst met apps op de pagina 'Nieuw tabblad'. Klik op het pictogram Chrome Remote Desktop op de pagina 'Nieuw tabblad' om de app te starten.
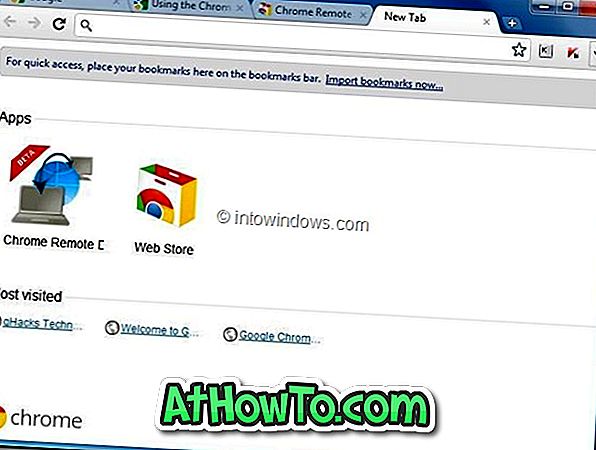
Stap 5: Klik in het volgende scherm op de knop Doorgaan om uitgebreide extra rechten aan uw computer toe te kennen.
Stap 6: Ten slotte vraagt de Chrome Remote Desktop-app om uw toestemming om uw e-mailadres te bekijken, Chrome Remote Desktop-computers te bekijken en chatberichten te bekijken of verzenden. Klik op de knop Toegang toestaan om uw computer met een andere persoon te delen.
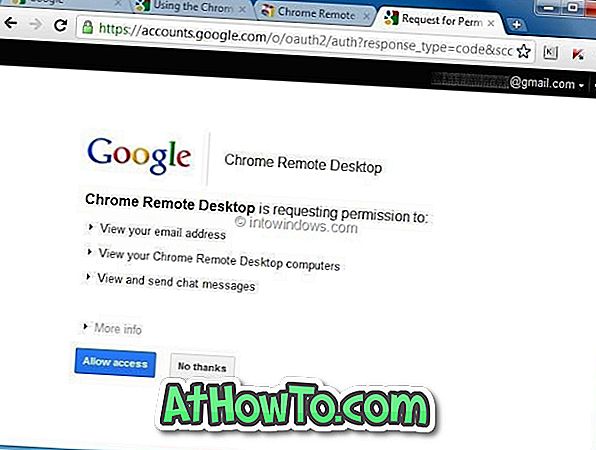
Stap 7 : Klik op Deze computer delen om een unieke code voor de huidige sessie te genereren. Verzend vervolgens die unieke code naar de persoon met wie u uw computer wilt delen.

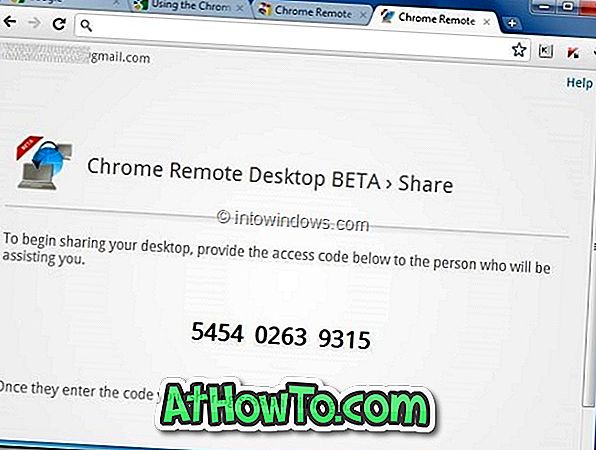
Om toegang te krijgen tot een andere computer:
Stap 1: start de Chrome-browser, bezoek de webwinkel en installeer de Remote Desktop-app. Klik op Extern bureaublad op de pagina 'Nieuw tabblad' om de Chrome Remote Desktop-app te starten.
Stap 2: Klik op toegang tot een gedeelde computer om de unieke sessie-ID in te voeren en verbinding te maken met de gedeelde computer.