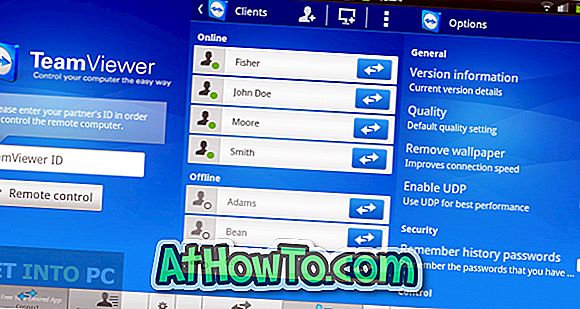Sinds de release van de officiële OneDrive-client voor desktop gebruiken miljoenen Windows-gebruikers de cloudopslagservice van Microsoft om een back-up te maken van cruciale documenten, afbeeldingen en andere bestanden.
Zoals u wellicht weet, biedt Microsoft Office 2013 een optie om snel documenten op te slaan in uw OneDrive-account. Als u een Office 2010-gebruiker bent en documenten wilt opslaan in OneDrive, moet u de OneDrive-bureaubladclient installeren en vervolgens telkens naar de OneDrive-map bladeren om een document op te slaan. Zou het niet cool zijn als er een betere manier was om Office-documenten snel uw OneDrive-account op te slaan?
Als u met standaardinstellingen op de sneltoets Ctrl + S drukt of op het pictogram Opslaan klikt om een Office-document op te slaan, opent het dialoogvenster Opslaan als de map Documenten onder Bibliotheken. Omdat de map Documenten de standaardlocatie is die door Office is geselecteerd, slaan de meeste computergebruikers alle Office-documenten alleen op in de map Documenten.
Gebruikers die automatisch een back-up van het Office-document in de cloud willen opslaan, zouden het idee kunnen waarderen om de standaardlocatie te wijzigen die is geselecteerd om Office-documenten op te slaan en de nieuwe locatie in te stellen als OneDrive. Als u een Microsoft-account hebt (Live, Hotmail of Outlook.com), kunt u uw OneDrive-account eenvoudig instellen als standaardlocatie voor het opslaan van bestanden in Office 2010.
Volg de onderstaande instructies om de standaardlocatie voor het opslaan van Office-bestanden in OneDrive te wijzigen en Office-documenten snel op te slaan / te uploaden naar OneDrive.
Bewaar Office 2010-documenten in OneDrive
OPMERKING: deze handleiding werkt zowel voor Office 2010 die op Windows 7 is geïnstalleerd als voor Windows 8.
Stap 1: download OneDrive voor bureaubladinstallatie, voer het installatieprogramma uit en volg de eenvoudige instructies op het scherm om de installatie te voltooien.
Stap 2: Open Office 2010 Word-toepassing zodra deze is geïnstalleerd. Klik op Bestand menu en klik vervolgens op Opties .

Stap 3: Schakel in het linkerdeelvenster naar het tabblad Opslaan om verschillende opties te bekijken om de standaardinstellingen voor opslaan te wijzigen.

Stap 4: Voer hier naast Standaard bestandslocatie het pad naar uw OneDrive-map of submap in uw OneDrive in. Als u niet zeker weet wat de standaardlocatie van de OneDrive-map is, klikt u op de knop Bladeren om het dialoogvenster Locatie wijzigen te openen, klikt u op het pictogram van de OneDrive onder Favorieten (in het linkerdeelvenster) en klikt u vervolgens op de knop OK .


Stap 5: Nadat de nieuwe locatie is ingesteld als de standaardlocatie voor uw bestanden, klikt u op de knop OK om het dialoogvenster Opties te sluiten.
Vanaf nu, wanneer u op de sneltoets Ctrl + S drukt of op het pictogram Opslaan klikt, opent het dialoogvenster Opslaan als de map OneDrive. Dat is het!

Zoals u wellicht weet, hoeft uw pc geen verbinding te hebben met internet om toegang te krijgen tot bestanden die u eerder in de OneDrive-map hebt opgeslagen, omdat een lokale kopie van het document altijd beschikbaar is voor offline toegang.
Merk op dat het wijzigen van de standaardlocatie onder Word-opties de standaardlocatie van PowerPoint- en Excel-toepassingen niet verandert. U moet Excel- en PowerPoint-programma's een voor een openen en vervolgens stap 2, stap 3 en stap 4 volgen om de standaardlocatie voor het opslaan van bestanden te wijzigen.