Hoewel iTunes niet langer nodig is om iPhone / iPad te activeren of iOS-software bij te werken, moet de software nog steeds een back-up maken van iOS-apparaten op uw computer. Pc-gebruikers gebruiken iTunes vaak om muziek en films te kopen in de iTunes Store.
Het is lang geleden dat de iTunes-app beschikbaar is om te downloaden vanuit Windows 10 Store. De iTunes-app in de Store biedt alles wat je krijgt in het klassieke iTunes-programma.

iTunes werkt over het algemeen zonder problemen op Windows 10. Soms weigert het de verbonden iPhone of iPad te herkennen, voelt het misschien traag of weigert het ook te openen.
Als u problemen ondervindt met de iTunes-app op Windows 10, kunt u deze herstellen of de standaardinstellingen herstellen om problemen op te lossen.
Houd er rekening mee dat alleen de iTunes die is gedownload vanuit de Store herstel- en resetfuncties biedt.
ITunes repareren in Windows 10
Scrol omlaag om aanwijzingen voor Reset te bekijken.
Door iTunes te herstellen worden de gegevens die in de app zijn opgeslagen niet verwijderd.
Stap 1: Open de app Instellingen en ga naar Systeem > Apps > Apps en functies .
Stap 2: Zoek naar iTunes- vermelding en klik er vervolgens op om de verborgen link met geavanceerde opties te onthullen. Klik op dezelfde link.

Als de koppeling voor geavanceerde opties niet wordt weergegeven, komt dit waarschijnlijk omdat u de klassieke versie van het iTunes-programma gebruikt. Zoals eerder gezegd, zijn reparatie- en resetopties beschikbaar voor een iTunes-app die alleen in de Store is gedownload.
Stap 3: scrol op de resulterende pagina met iTunes-instellingen omlaag om Opties voor herstellen en herstellen te bekijken. Klik op de knop Repareren om te beginnen met het repareren van de iTunes-app.
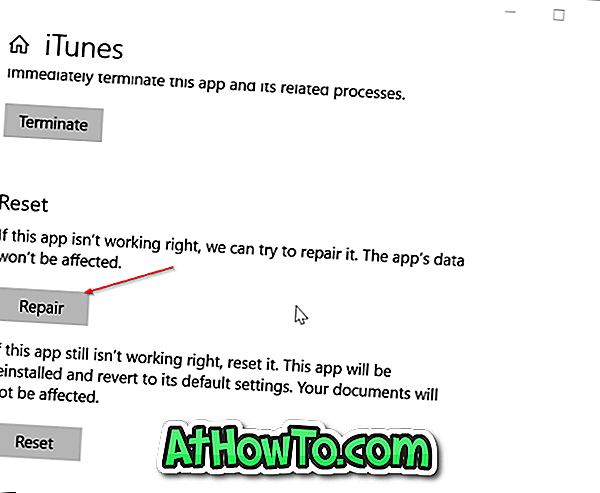
Zodra de taak is voltooid, verschijnt een vinkje naast de knop Repareren om aan te geven dat de reparatiejob met succes is voltooid.
Reset iTunes in Windows 10
Als u iTunes opnieuw instelt, worden de gegevens van iTunes die op uw pc zijn opgeslagen, verwijderd.
Stap 1: Sluit de iTunes-app als deze wordt uitgevoerd en ga naar Instellingen > Apps > Apps en functies .
Stap 2: Klik op iTunes om de link Geavanceerde opties te zien. Klik op Geavanceerde opties om de pagina met app-instellingen te openen.
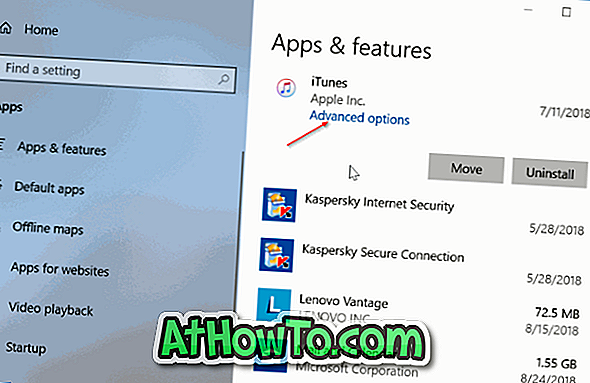
Stap 3: Blader door de pagina om de Reset-knop te zien. Klik op de knop Opnieuw instellen . Klik opnieuw op de knop Opnieuw instellen wanneer u het kleine bevestigingsvenster ziet om te beginnen met het opnieuw instellen van de app.
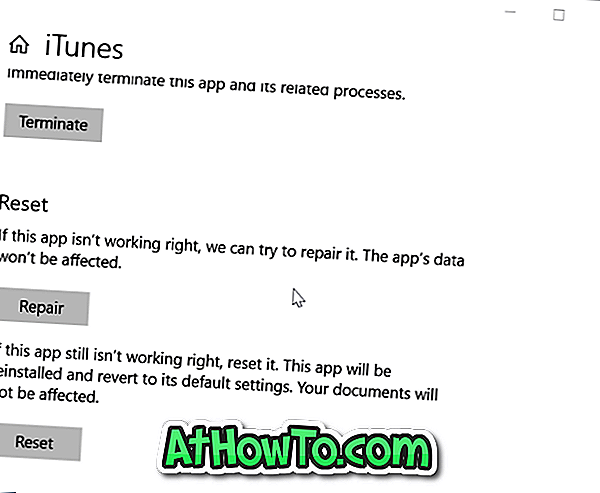
Als u de iTunes opnieuw instelt, wordt de app opnieuw geïnstalleerd en keert u terug naar de standaardinstellingen. Dit proces duurt niet langer dan een paar seconden. Er verschijnt een vinkje naast de knop Reset nadat de resetbewerking is voltooid.
U kunt nu de iTunes-app starten.














