Lange tijd pc-gebruikers waarschijnlijk op de hoogte van de veilige modus-functie aanwezig in Windows-besturingssysteem. De veilige modusfunctie is handig tijdens het oplossen van opstartproblemen, omdat het Windows laadt met beperkte set stuurprogramma's en bestanden.
Veilige modus in Microsoft Office
Interessant is dat de meerderheid van Windows- en Microsoft Office-gebruikers zich niet bewust zijn van het bestaan van de veilige modus in Office-toepassingen. Ja, de functie Veilige modus is niet alleen beschikbaar in Windows, maar ook in Office-programma's. Wat nog interessanter is, is dat Office-veilige modus aanwezig is in elke versie van Office sinds Office 2003!
Net als de veilige modus van Windows, helpt de veilige modusfunctie in Office u ook bij het oplossen van opstartproblemen. Vaker wel dan niet wordt de veilige modus gebruikt wanneer een van de Office-applicaties niet start.

Hoewel Microsoft Office automatisch een programma start in de veilige modus wanneer opstartproblemen worden aangetroffen, wilt u Office soms in de veilige modus uitvoeren om problemen met invoegtoepassingen of uitbreidingen op te lossen.
Wanneer u een Office-programma start in de Veilige modus, kunt u geen sjablonen opslaan, werkbalk- / lintaanpassingen zijn niet toegestaan, herstelde documenten worden niet automatisch hersteld, alle opdrachtregelopties worden genegeerd behalve / a en / h, de automatisch correcte lijst is niet geladen en documenten met beperkte machtiging kunnen niet worden gemaakt of geopend.
Hoe een Office-programma in de veilige modus te draaien
Het uitvoeren van een Office-programma in de veilige modus is vrij eenvoudig. Het enige wat u hoeft te doen, is de Ctrl- toets ingedrukt houden terwijl u op een Office-toepassing in het Start-menu / scherm klikt en vervolgens op de knop Ja klikken wanneer u het bevestigingsvenster ziet om de Office-toepassing snel in de veilige modus te starten.
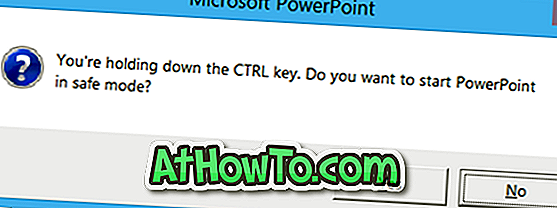
Als u bijvoorbeeld Word 2010/2013 wilt openen in de veilige modus, houdt u de Ctrl-toets ingedrukt en klikt u vervolgens op het item Word 2010/2013 in het menu Start / scherm om het bevestigingsvenster weer te geven en tenslotte klikt u op de knop Ja om het programma te openen in de veilige modus.
Er is ook een alternatieve methode om Office-toepassingen in de veilige modus te openen. U hoeft alleen het vak Uitvoeren te openen, typ winword / safe om het Word-programma in de veilige modus te starten.
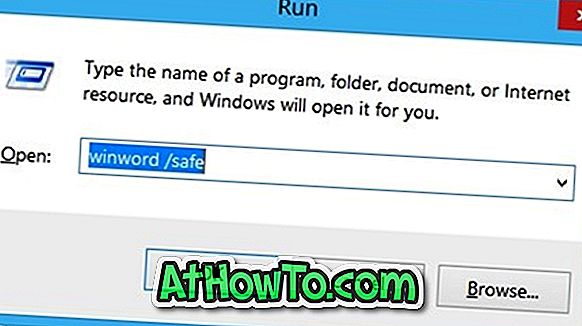
Net als Word kunt u andere Office-programma's zoals Excel, PowerPoint en Outlook in de veilige modus uitvoeren door de juiste opdrachten in het vak Uitvoeren in te voeren.
Om Excel te openen in de veilige modus:
Excel / safe en druk vervolgens op enter.
Outlook openen in de veilige modus:
Outlook / veilig en druk vervolgens op enter.
PowerPoint openen in de veilige modus:
Powerpnt / safe gevolgd door enter-toets.
Hoe weet ik dat een Office-toepassing wordt geopend in de veilige modus?
Het is makkelijk. Wanneer een Office-toepassing in de veilige modus wordt uitgevoerd, verschijnt de tekst Veilige modus op de titelbalk, direct naast de naam van de toepassing.
En als uw Office-toepassing niet ooit in de veilige modus start, moet u de installatie waarschijnlijk repareren door onze installatiehandleiding Office 2013 te installeren.
Hoe u Office 2013 vanuit Microsoft kunt downloaden met behulp van uw productsleutelgids kan ook interessant voor u zijn.














