Op de meeste desktops en laptops van vandaag is Windows Vista vooraf geïnstalleerd. Maar als u van plan bent om het nieuwe Windows 7-besturingssysteem uit te proberen, dan is VPC (Virtual PC) de beste manier om te installeren. Het is volkomen veilig en eenvoudig om een besturingssysteem in VPC te installeren zonder een nieuwe partitie te maken om een nieuwe te installeren.
Hoewel u Windows 7 met Vista dubbel kunt opstarten (Vista eerst geïnstalleerd), is het een goed idee om Virtual PC te gebruiken om Windows 7 te installeren in het reeds geïnstalleerde Vista. Voor degenen die het niet weten, laat Microsoft Virtual PC u meerdere besturingssystemen tegelijkertijd op hetzelfde fysieke systeem uitvoeren. U kunt binnen enkele seconden schakelen tussen twee besturingssystemen.
Lees ook de handleiding '10 dingen om te onthouden voordat u Windows 7 installeert' om te controleren of alles goed werkt.
In deze zelfstudie laten we u zien hoe u Windows 7 in Windows Vista installeert met behulp van Microsoft Virtual PC.
Vereisten:
* Windows 7 DVD
* Microsoft Virtual PC (gratis)
Installeer Windows 7 in Virtual PC 2007
Procedure:
1. Download en installeer Virtual PC vanaf hier.
2. Voer de Virtual PC-software uit. Hiertoe typt u Virtual PC in het zoekvak van Vista Start menu en drukt u op Enter.
3. Klik op "Nieuw" en klik op "Volgende" om verder te gaan.

4. Selecteer de optie "Een virtuele machine maken" uit de beschikbare drie opties. Ik geef de voorkeur aan deze optie, zodat je deze kunt aanpassen zoals je wilt. Klik volgende".
5. Typ hier een naam voor de nieuwe virtuele machine. Het bestand wordt automatisch opgeslagen in de map Mijn virtuele machines. Gebruik de knop "Bladeren" om het op een andere locatie op te slaan.
6. Selecteer het besturingssysteem dat u wilt installeren met behulp van Virtual PC in de vervolgkeuzelijst. In deze tutorial kiezen we voor "Overig", omdat de optie van Windows 7 vanaf nu niet meer beschikbaar is in VPC. Klik na het selecteren van het besturingssysteem op "Volgende".
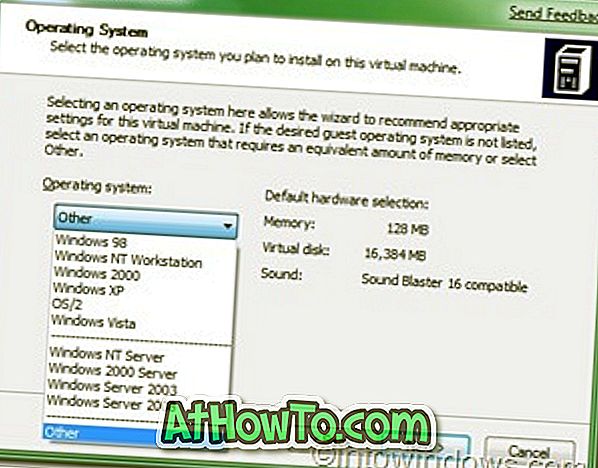
7. Als u meer dan 1 GB RAM in uw systeem hebt, selecteert u "De RAM aanpassen" of selecteert u "De aanbevolen hoeveelheid RAM gebruiken". Als u "Het RAM-geheugen aanpassen" hebt gekozen, selecteert u de hoeveelheid RAM die u wilt toewijzen om Virtual Machine (Windows 7) uit te voeren en klikt u op "Volgende". (Standaard gebruikt het 662 MB RAM, als je het wilt behouden zoals het is, klik je blind op "Volgende").
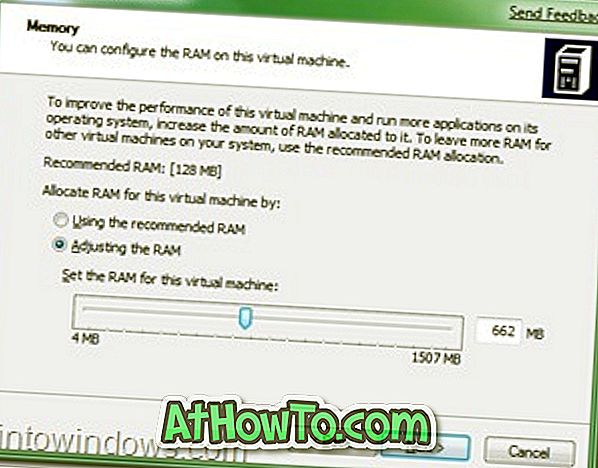
8. Selecteer in het volgende scherm "Een nieuwe virtuele harde schijf" en nogmaals "klik" knop.
9. Blader in deze stap door de locatie waar u een virtuele harde schijf wilt maken en geef een naam op voor de virtuele harde schijf. Vergeet ook niet om de grootte van de virtuele harde schijf te specificeren. Ik geef de voorkeur aan ten minste 16 GB (aanbevolen door Microsoft).
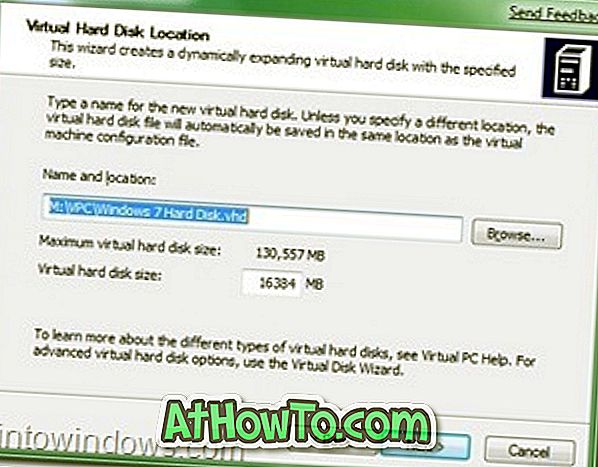
10. Klik op de knop Voltooien.
11. Hierdoor wordt een klein venster geopend met de naam "Virtual PC Console". Klik op de knop "Starten" om het eigenlijke proces te starten.
12. Plaats uw Windows 7-dvd in het optische station of in de plug-in opstartbare USB-drive (met een USB-station dat u in slechts 10-15 minuten kunt installeren) en druk op enter wanneer Virtual PC-console dit venster aangeeft. (U hoeft uw systeem niet opnieuw op te starten.Het systeem wordt binnen de console opnieuw opgestart).

U zult de Windows 7-installatieomgeving in de console zien.

13. Installeer Windows 7 in de console met de standaardinstallatieprocedure voor Windows 7 die u kent. Als u klaar bent met uw installatie, ziet u dit venster.
14. Nu kunt u alle vereiste programma's voor uw Windows 7 installeren.
15. U kunt de virtuele pc sluiten met een simpele klik op de knop "sluiten" (rechtsboven).
16. Om uw Virtual 7 opnieuw te openen, typt u "Virtual PC" (zonder aanhalingstekens) in het Start-menu en selecteert u uw Virtual Windows 7 in het vak en klikt u op "Start".

17. Je bent klaar !!
18. Veel plezier !!!














