Windows Photo Viewer is vervangen door de nieuwe Photos-app in Windows 10 en het is de standaard picture viewer in Windows 10. De Photos-app is behoorlijk indrukwekkend en biedt nu een lange lijst met functies.
Als u de Windows 10- en Foto's-app sinds de release van Windows 10 hebt gebruikt, weet u waarschijnlijk dat de Foto's-app slechts een eenvoudige foto-viewer was met toen weinig bewerkingsopties. In de afgelopen drie jaar heeft de app Photos veel nieuwe functies ontvangen en is het nu gemakkelijk de beste fotoviewer voor Windows 10.
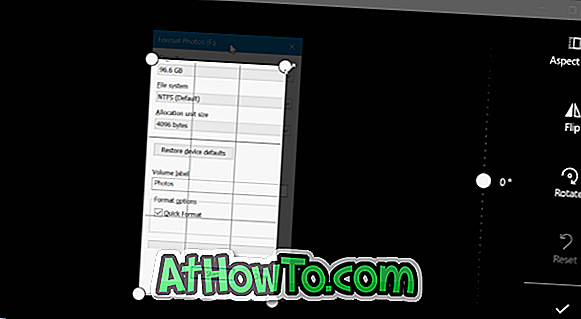
Naast het bekijken van foto's en het bewerken ervan, kan het u ook helpen bij het bewerken en maken van video's. U kunt bijvoorbeeld videobestanden inkorten met behulp van de app Foto's.
Als u een afbeeldingsbestand moet bijsnijden, kunt u dat ook doen. U hebt geen verf of een programma van derden nodig om afbeeldingen bij te snijden.
Afbeeldingen bijsnijden in de app Windows 10-foto's
In deze handleiding zullen we zien hoe u de app Foto's kunt gebruiken om afbeeldingen bij te snijden in Windows 10.
Stap 1: Open het afbeeldingbestand met de Foto's-app. Als Foto's de standaardbeeldviewer is, hoeft u alleen maar op een afbeelding te dubbelklikken om deze met Foto's te openen. Als dit niet de standaardbeeldviewer is, klikt u met de rechtermuisknop op het afbeeldingsbestand, klikt u op Openen met en vervolgens op de optie Foto's.
Stap 2: Klik ergens in de app Foto's om de verborgen werkbalk weer te geven.
Stap 3: Klik op Bewerken en maken om het vervolgkeuzemenu te zien. Klik nu op de optie Bewerken .
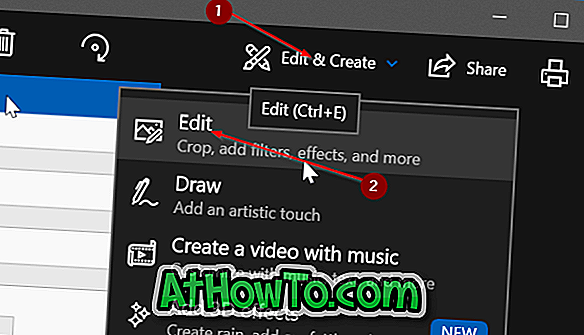
Stap 4: U ziet nu een nieuw paneel aan de rechterkant met de knoppen Bijsnijden en roteren. Klik op de knop Bijsnijden en draaien .
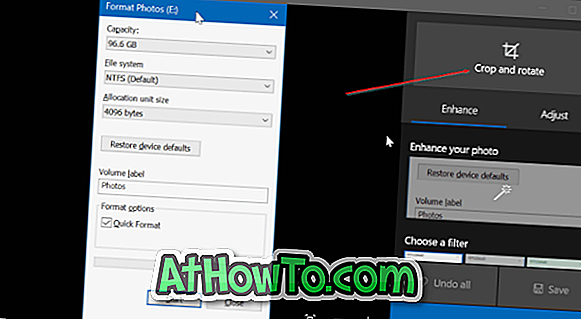
Stap 5: Vier cirkels verschijnen op de vier hoeken van de afbeelding. U kunt een cirkel verplaatsen of de lijn verplaatsen die aan de rand van de afbeelding verschijnt om deze bij te snijden.
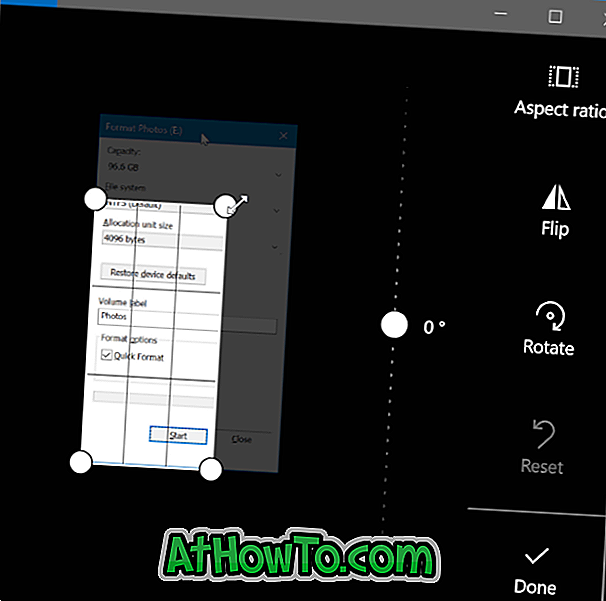
Klik na het bijsnijden van de afbeelding op de knop Gereed om deze op te slaan.
Klik op Een kopie opslaan als u het als een ander bestand wilt opslaan in plaats van wijzigingen aan te brengen aan het originele afbeeldingsbestand. Klik op de knop Opslaan om de wijzigingen aan de originele foto toe te passen.














