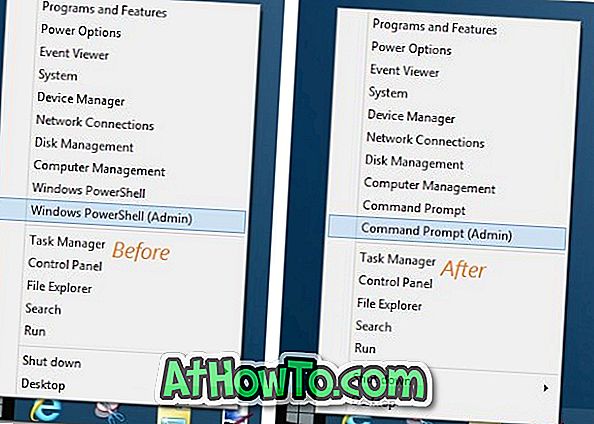TeamViewer is een geweldig stuk software voor Windows, Mac, iOS, Android en Linux. Met deze gratis voor persoonlijk gebruik software kan men een externe verbinding tot stand brengen en gemakkelijk externe pc's bedienen. Vaker wel dan niet gebruiken we TeamViewer om anderen toegang te geven tot onze pc en verschillende bewerkingen uit te voeren.

Wanneer iemand standaard toegang heeft tot uw computer via TeamViewer, krijgt hij of zij de volledige controle over uw pc. Dat wil zeggen, met volledige toegang kan men uw scherm verbinden en bekijken, uw computer besturen, bestanden overbrengen, een VPN-verbinding met uw computer tot stand brengen, het lokale toetsenbord en de lokale muis vergrendelen, de lokale TeamViewer bedienen, bestandsoverdracht via de bestandsbox en bekijk uw scherm via schakelkanten.
Als u niet wilt dat hij of zij bestanden overzet of VPN-verbindingen tot stand brengt vanaf uw pc, moet u de standaardtoegangsinstellingen voor alle bewerkingen onder TeamViewer-instellingen bewerken. Volg de onderstaande stappen om de standaardtoegangsinstellingen te wijzigen.
Stap 1: start de TeamViewer-toepassing. Klik op het menu Extra's, klik op Opties en klik vervolgens op Geavanceerd .
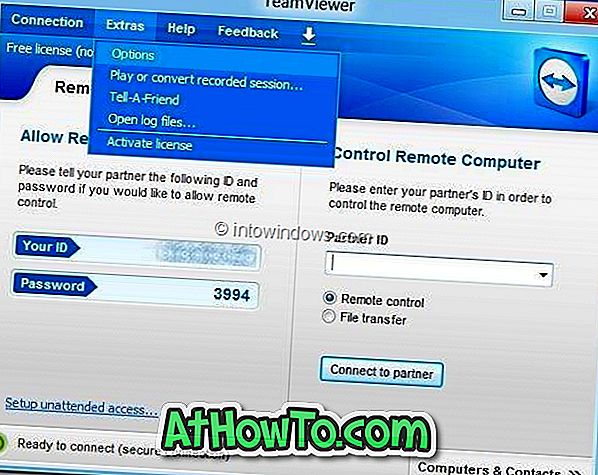
Stap 2: Scroll in het rechterdeelvenster omlaag om Geavanceerde instellingen voor verbindingen met deze computer te bekijken .
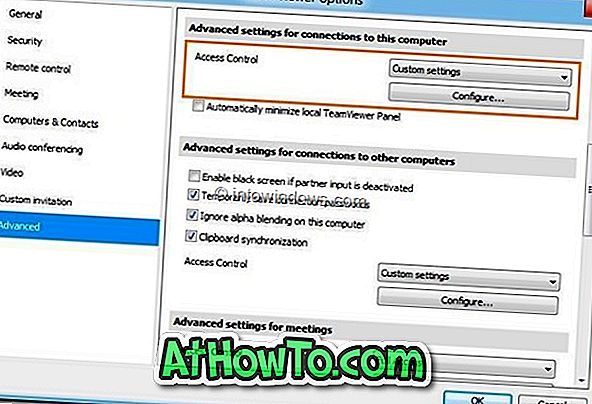
Stap 3: Selecteer hier Aangepaste instellingen in de vervolgkeuzelijst en klik vervolgens op de knop Configureren om het dialoogvenster Details toegangsbeheer te openen, waar u de standaardtoegangsinstellingen kunt bewerken. U kunt volgende bewerkingen toestaan of weigeren:
# Maak verbinding en bekijk mijn scherm
# Beheer deze computer
# Overdracht van bestanden
# Breng een VPN-verbinding tot stand met deze computer
# Vergrendel het lokale toetsenbord en de lokale muis
# Beheer de lokale TeamViewer
# Bestandsoverdracht met behulp van de bestandsbox
# Bekijk mijn scherm via schakelkanten
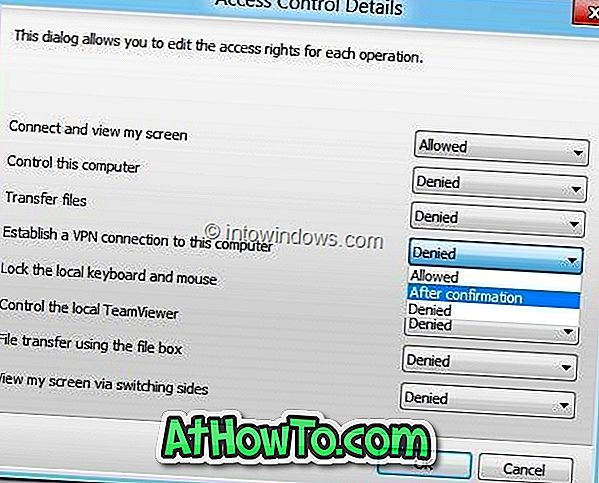
Naast elke bewerking ziet u een kleine vervolgkeuzelijst. In het drop-box kunt u de toestemmingen Toegestaan, Geweigerd of Na bevestigen instellen. Wanneer de optie "Na bevestiging" is ingeschakeld, moet de andere gebruiker op uw toestemming wachten voordat een bewerking wordt gestart. Nadat u de benodigde wijzigingen hebt aangebracht, klikt u op de knop OK om nieuwe wijzigingen op te slaan.
We raden aan dat u de machtiging "Na bevestiging" instelt voor het overbrengen van bestanden, Besturingssysteem TeamViewer besturen, Bestandsoverdracht via het bestand, een VPN-verbinding tot stand brengen met deze computerbewerkingen.
Misschien wilt u ook lezen hoe u de TeamViewer-sessiegids opneemt.