Het menu Verzenden naar, dat verschijnt wanneer u met de rechtermuisknop op een bestand of map klikt en vervolgens de optie Verzenden naar selecteert, wordt door pc-gebruikers vaak gebruikt om bureaubladkoppelingen naar bestanden en programma's te maken en ook om bestanden naar een externe schijf te verzenden.
Met de standaardinstellingen heeft het menu Verzenden naar slechts enkele opties. Als u het menu Verzenden naar meer nuttig wilt maken, kunt u nieuwe locaties toevoegen aan het menu Verzenden naar. U kunt bijvoorbeeld uw afbeeldingenmap of een map toevoegen die u vaak gebruikt om bestanden op te slaan om snel bestanden naar die map over te zetten.

U kunt ook uw favoriete programma's toevoegen aan het menu Verzenden naar om snel vaak bestanden te downloaden. Als u bijvoorbeeld de snelkoppeling Paint.ne (de beste gratis alternatief voor Paint) aan de menulijst Verzenden naar hebt toegevoegd, kunt u snel een afbeeldingsbestand openen door met de rechtermuisknop op het bestand te klikken, op Verzenden naar te klikken en vervolgens op de verf te klikken. .net optie. Natuurlijk kunt u altijd de optie Openen met gebruiken om een bestand te openen met een ander programma dan het standaardbestand.
Als u het menu Verzenden naar wilt aanpassen door nieuwe locaties toe te voegen of bestaande locaties te verwijderen, kunt u dat als volgt doen.
Pas het menu Verzenden naar aan in Windows 10
Stap 1: Navigeer naar de map of het programma dat u aan het menu Verzenden naar wilt toevoegen.
Stap 2: Klik met de rechtermuisknop op de map of het programmabestand, klik op Verzenden naar en klik vervolgens op Bureaublad (snelkoppeling maken) optie. Hiermee wordt de snelkoppeling voor mappen of programma's op uw bureaublad gemaakt.

Als u apps wilt toevoegen aan het menu Verzenden naar, raadpleegt u onze instructies voor het maken van bureaubladsnelkoppelingen voor apps in de Windows 10-handleiding om app-snelkoppelingen op het bureaublad te maken.
Stap 3: Open het dialoogvenster Uitvoeren met Windows logo + R, typ Shell: sendto en druk op Enter om de map Sendto te openen.
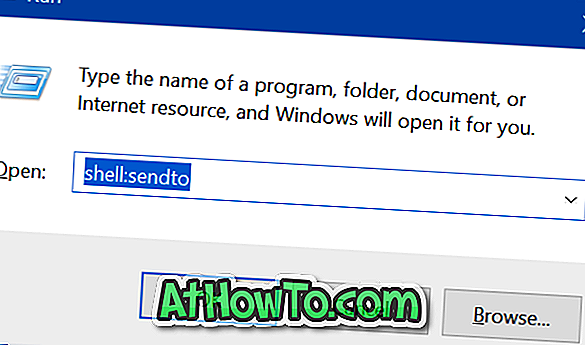
Stap 4: Kopieer en plak de map of de snelkoppeling die u op uw bureaublad hebt gemaakt naar deze Sendto-map om deze toe te voegen aan het menu Verzenden naar.
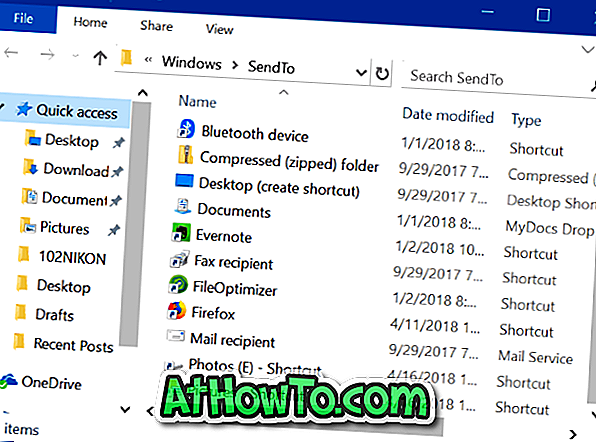
Simpel als dat!
Wanneer u met de rechtermuisknop op een bestand of map klikt en op de optie Verzenden naar klikt, ziet u nu de nieuw toegevoegde optie.














