Tenzij u een camera hebt met ingebouwde Wi-Fi, verbindt u waarschijnlijk de SD-kaart van uw camera (SDHC-kaart) met uw pc om een back-up te maken van foto's van de geheugenkaart naar uw Windows 10 pc.
Soms, wanneer u de SD-kaart van uw smartphone, de SDHC-kaart van de camera of een ander type geheugenkaart aansluit, verschijnt de kaart niet in de bestandsverkenner.

Als u ook hetzelfde probleem ondervindt, kunt u het probleem als volgt oplossen.
Oplossing 1 van 5
Controleer of de SD-kaart een stationsletter heeft
Stap 1: Open Schijfbeheer door met de rechtermuisknop op de knop Start te klikken en vervolgens op Schijfbeheer te klikken.
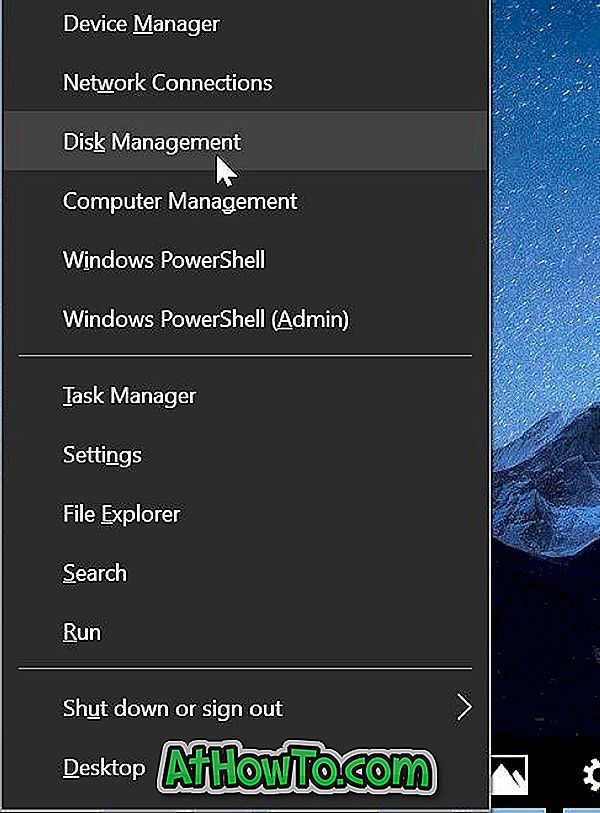
Stap 2: Controleer in Schijfbeheer eerst of uw SD-kaart wordt weergegeven. Net als andere verwijderbare apparaten, verschijnt de SD-kaart ook als een verwijderbaar apparaat. Controleer bij het verschijnen of deze een stationsletter heeft. Als er geen stationsletter is, volgt u de volgende twee stappen om een stationsletter toe te voegen.

een . Klik met de rechtermuisknop op de SD-kaart in Schijfbeheer en klik vervolgens op Stationsletter en paden wijzigen .

b . Klik op de knop Toevoegen . Selecteer een van de beschikbare stationsletters en klik vervolgens op de knop OK om een stationsletter toe te voegen aan de SD-kaart.


Als de SD-kaart niet werd weergegeven vanwege het ontbreken van een stationsletter, zou deze nu moeten verschijnen in de bestandsverkenner.
OPMERKING: als de SD-kaart niet wordt weergegeven in Schijfbeheer, raadpleegt u de oplossingen hieronder.
Oplossing 2 van 5
Schakel de kaartlezer in
De kaartlezer is standaard ingeschakeld in Windows 10, maar het is een goed idee om ervoor te zorgen dat deze niet is uitgeschakeld. Hier is hoe dat te controleren.
Stap 1: Open Apparaatbeheer. Vouw geheugentechnologie-apparaten uit om de invoer van de kaartlezer te zien.
Als de invoer van de kaartlezer niet wordt weergegeven of als u geen apparaten met geheugentechnologie ziet, komt dit waarschijnlijk omdat het stuurprogramma van de kaartlezer ontbreekt of is beschadigd. Raadpleeg oplossingsnummer 3 om het stuurprogramma te installeren / opnieuw te installeren.
Stap 2: Klik met de rechtermuisknop op de kaartlezer en klik vervolgens op Apparaat inschakelen . Als u de optie Apparaat uitschakelen ziet, geeft dit aan dat de kaart is ingeschakeld. In dat geval hoeft u niets te doen.

Oplossing 3 van 5
Installeer het stuurprogramma van de kaartlezer opnieuw
Standaard detecteert Windows 10 bijna alle kaartlezers zonder dat er extra apparaatstuurprogramma's nodig zijn. Maar als de SD- of SDHC-kaart niet wordt gedetecteerd, kan dit komen doordat het stuurprogramma van de kaartlezer beschadigd is of ontbreekt. Hier leest u hoe u het stuurprogramma voor de kaartlezer installeert / opnieuw installeert.
Stap 1: Open Apparaatbeheer door met de rechtermuisknop op de knop Start te klikken en vervolgens op de optie Apparaatbeheer te klikken.
Stap 2: Breid geheugentechnologie-apparaten uit om de kaartlezer te zien.
Stap 3: noteer het merk en model van de kaartlezer en download vervolgens een nieuw exemplaar van het stuurprogramma van de website van uw pc of kaartlezerfabrikant. Als u de naam en het model van de kaartlezer niet kunt zien, neemt u contact op met de fabrikant van uw pc.
Stap 4: Klik in Apparaatbeheer met de rechtermuisknop op de kaartlezer en klik op Apparaat verwijderen .

Stap 5: Schakel het selectievakje Stuurprogramma verwijderen voor dit apparaat uit en klik vervolgens op Verwijderen om het stuurprogramma voor de kaartlezer te verwijderen.

Nadat u de installatie van het stuurprogramma ongedaan hebt gemaakt, start u uw computer één keer opnieuw op.
Stap 6: voer het installatiebestand van de gedownloade driver uit en volg de instructies op het scherm om de installatie te voltooien. Start uw pc opnieuw, indien nodig.
Stap 7: Controleer of de SD- of SDHC-kaart nu verschijnt.
Oplossing 4 van 5
Voer de probleemoplosser voor hardware uit
Windows 10 wordt geleverd met een ingebouwde probleemoplosser voor hardware. Met behulp van deze probleemoplosser voor hardware kunt u mogelijk de SD-kaart laten verschijnen op uw pc.
Navigeer naar de app Instellingen > Update en beveiliging > Problemen oplossen . Klik op de probleemoplosser voor hardware en apparaten en klik vervolgens op De probleemoplosser uitvoeren. De probleemoplosser kan het probleem mogelijk identificeren en automatisch repareren.


Oplossing 5 van 5
Verbind de SD-kaart met een andere pc
Als de geheugenkaart nog steeds niet wordt weergegeven, werkt de geheugenkaart waarschijnlijk niet of is deze beschadigd. Probeer de kaart op een andere pc aan te sluiten. Als alternatief, als u een reserve geheugenkaart hebt, sluit u deze aan op uw pc en controleert u vervolgens of deze wordt weergegeven.
Als de kaartlezer niet werkt, kunt u een externe kaartlezer kopen.













