In Windows 10 weigert een app soms om te sluiten wanneer u op de knop Sluiten klikt of wanneer u met de rechtermuisknop op het pictogram van de app op de taakbalk klikt en vervolgens op Venster sluiten klikt.
Wanneer u een app niet kunt sluiten of wanneer een app niet reageert, kunt u Taakbeheer gebruiken om de app te beëindigen.
Vanaf versie 10 van Windows 10 Spring Creators Update is er een andere manier om apps te beëindigen. U kunt nu ook apps beëindigen vanuit de app Instellingen.
In deze handleiding zullen we zien hoe u niet-reagerende apps kunt beëindigen via Instellingen en Taakbeheer.
Methode 1 van 2
Beëindig apps via de app Instellingen
Alleen beschikbaar in Windows 10 versie 1803 en hoger.
Merk op dat deze methode niet kan worden gebruikt om klassieke desktopprogramma's te beëindigen. Als u een desktopprogramma wilt afsluiten, raadpleegt u de instructies in Methode 2 van deze handleiding.
Stap 1: ga naar de app Instellingen > Apps > Apps en functies .
Stap 2: Zoek in de lijst met geïnstalleerde apps naar de vermelding van de app die u wilt beëindigen en klik erop om de link voor geavanceerde opties te zien. Klik op de link Geavanceerde opties .
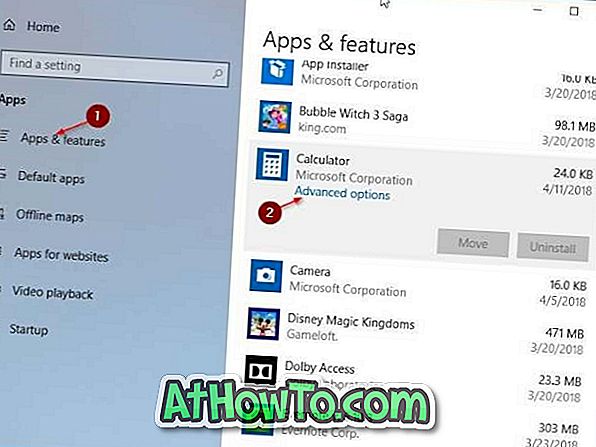
Stap 3: Scroll naar beneden om het gedeelte Beëindigen te zien. Klik op de knop Beëindigen om de app en eventuele bijbehorende processen onmiddellijk te beëindigen.
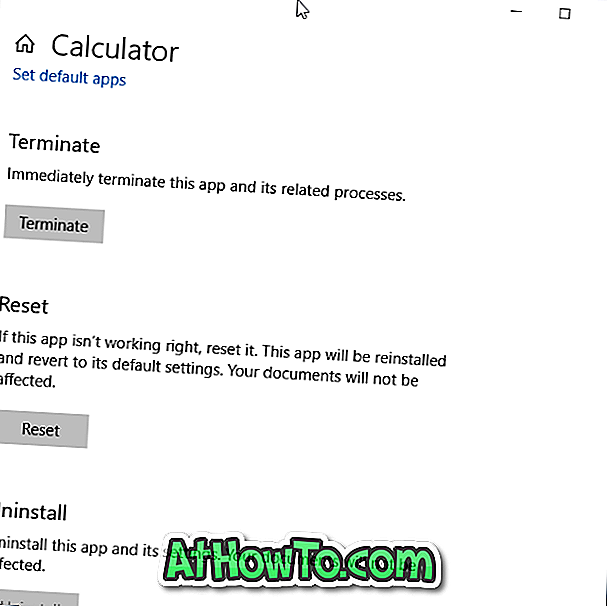
Methode 2 van 2
Beëindig apps via Taakbeheer
Naast apps kan deze methode ook worden gebruikt om klassieke desktopprogramma's te beëindigen.
Stap 1: Open Taakbeheer. De snelste manier is om de toetsen Ctrl + Shift + Esc te gebruiken.
Stap 2: Als u de minimale versie van Taakbeheer hebt, klikt u op de knop Meer details om de volledige versie weer te geven.
Stap 3: Op het tabblad Processen ziet u alle actieve apps in de categorie Apps. Klik met de rechtermuisknop op de app die u wilt beëindigen en klik vervolgens op Taak beëindigen om de app te beëindigen.
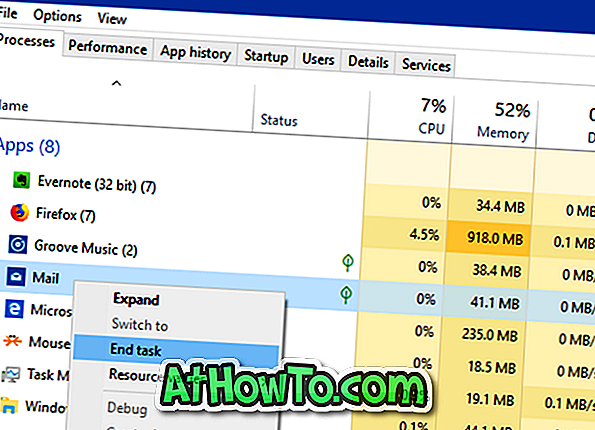
Misschien wilt u ook lezen hoe u onlangs geïnstalleerde apps in het Windows 10-artikel kunt bekijken.














