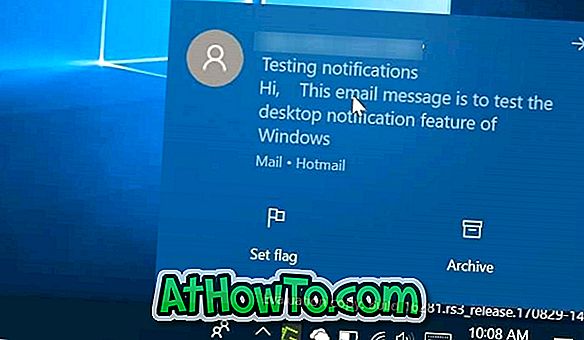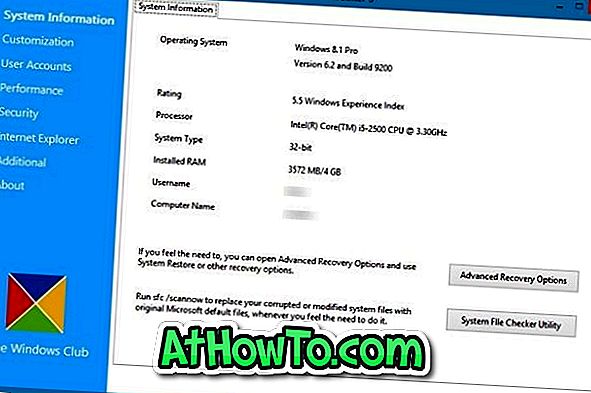De universele app Foto's is de standaardfoto- of afbeeldingsviewer in Windows 10-besturingssysteem. De klassieke Windows Photo Viewer is weliswaar niet verwijderd uit Windows 10, maar het programma is standaard uitgeschakeld en men moet Windows Photo Viewer inschakelen om het het standaard Photo Viewer-programma in Windows 10 te maken.
De nieuwe app Foto's is niet alleen een afbeeldingsviewer, maar biedt ook eenvoudige hulpprogramma's voor het bewerken en optimaliseren van afbeeldingen. Je kunt verschillende effecten en filters toevoegen aan je foto's. Met de app Foto's kun je afbeeldingen bijsnijden, roteren, rechtzetten en retoucheren. Met de app kun je ook rode ogen uit afbeeldingen verwijderen.

Als de Windows 10 Photos-app niet wordt geopend, kort na de lancering crasht of een fout vertoont, kunt u deze problemen oplossen door de Photos-app opnieuw te installeren. Net als bij andere standaard Windows 10-apps, kan de app Foto's niet worden verwijderd via de app Instellingen. In deze handleiding zullen we zien hoe u de Photos-app eenvoudig kunt verwijderen en vervolgens installeren in Windows 10.
Methode 1 - de Photos-app verwijderen via PowerShell en vervolgens installeren
Methode 2 - de Photos-app verwijderen met CCleaner en vervolgens dezelfde installeren
Methode 1 van 2
Installeer de Photos-app opnieuw in Windows 10 met PowerShell
Stap 1: Open PowerShell als beheerder. Hiertoe typt u PowerShell in het menu Start of het zoekvak van de taakbalk, klikt u met de rechtermuisknop op het PowerShell-item in de zoekresultaten en klikt u vervolgens op Als administrator uitvoeren uitvoeren .

Klik op Ja wanneer u de prompt Gebruikersaccountbeheer ziet.
Stap 2: Typ in de verhoogde PowerShell de volgende opdracht en druk op Enter om alle geïnstalleerde apps te bekijken.
Get-AppxPackage -AllUsers

Stap 3: Blader naar beneden, zoek het item met de naam Microsoft.Windows.Photos en kopieer het PackageFullName naar het Kladblok-programma.
Tip: om snel app - items voor Foto's te vinden, klikt u met de rechtermuisknop op de titelbalk van PowerShell, klikt u op Bewerken, klikt u op Zoeken, typt u Foto's en klikt u vervolgens op Volgende zoeken .
Als u PackageFullName wilt kopiëren, selecteert u PackageFullName (verwijs naar de afbeelding hieronder) en gebruikt u vervolgens de sneltoets Ctrl + C om het te kopiëren.

Stap 4: Voer de volgende opdracht uit om de Photos-app te verwijderen.
remove-AppxPackage PackageFullName
Vervang in de bovenstaande opdracht PackageFullName door de app PackageFullName of Photos die u in stap 3 naar Kladblok hebt gekopieerd.

Stap 5: Nu we de Photos-app van Windows 10 hebben verwijderd, is het tijd om een nieuw exemplaar van de app in de Store te installeren. Om dit te doen, opent u de Store-app door op App-tegel opslaan te klikken in het menu Start of ernaar te zoeken.
Stap 6: Zodra de winkel is gestart, typt u Microsoft Photos in het zoekvak, klikt u op het item Microsoft Photos en klikt u vervolgens op de knop Gratis. Als de knop Gratis niet actief is of als u de knop Openen instelt, sluit u de app één keer en start u de app Store opnieuw.





Afhankelijk van de snelheid van uw internetverbinding, moet de app binnen 2 tot 10 minuten worden geïnstalleerd en klaar voor gebruik.
Methode 2 van 2
Installeer de foto-app opnieuw met behulp van CCleaner
Degenen onder u die niet bekend zijn met de PowerShell kunnen de populaire CCleaner (gratis) software gebruiken om de Photos-app te verwijderen en vervolgens de hierboven vermelde aanwijzingen volgen om de Foto's-app vanuit de Store te installeren.
Stap 1: download de CCleaner-app en installeer deze op uw Windows 10-pc, als deze nog niet is geïnstalleerd.
Stap 2: Start CCleaner, klik op Tools en klik op Verwijderen om alle geïnstalleerde apps te bekijken.
Stap 3: Zoek het item met de naam Foto's, klik er met de rechtermuisknop op en klik op de knop Verwijderen om het te verwijderen. Klik op de knop OK wanneer u het bevestigingsvenster ziet.


Stap 4: Nadat de Photos-app is verwijderd, opent u de Windows Store- app, typt u Microsoft Photos in het zoekvak, klikt u op de app Foto's om de bijbehorende pagina te openen en klikt u vervolgens op de knop Gratis om de app Foto's te installeren. Simpel als dat!



Onze manier om de Groove Music-app opnieuw te installeren in de Windows 10-handleiding kan u ook interesseren.