Offline toegang is een handige functie die beschikbaar is in Outlook.com om gebruikers te helpen bij offline toegang tot hun accounts. In deze handleiding zullen we zien hoe we de offline toegangsfunctie van Outlook.com kunnen inschakelen en gebruiken.

Wat is offline toegang tot Outlook.com?
Met de offline-functie van Outlook.com kunt u Outlook.com of Outlook op internet gebruiken wanneer uw pc geen verbinding met internet heeft. Zodra de functie voor offline toegang van Outlook.com is ingeschakeld, kunt u e-mails in uw postvak IN lezen, e-mails opnieuw bekijken, contacten bewerken of bewerken, nieuwe e-mails verzenden en uw agenda bekijken of bewerken. Dat gezegd hebbende, is het belangrijk op te merken dat bijlagen niet beschikbaar zijn wanneer u Outlook.com in de offlinemodus gebruikt.
Wanneer u offline bent, kunt u niet naar e-mails zoeken en is alleen uw primaire agenda beschikbaar.
Hoe werkt offline toegang van Outlook.com?
Het is vrij eenvoudig. Wanneer u offline toegang inschakelt, slaat Outlook.com alle benodigde informatie op uw pc op voor offline toegang. Al het werk of de wijzigingen die u hebt aangebracht terwijl u zich in de modus voor offline toegang bevindt, worden op uw pc opgeslagen. En zodra u online bent, werkt Outlook.com automatisch de offline informatie bij. Als u bijvoorbeeld in de offline-modus een e-mail opnieuw afspeelt, verzendt Outlook.com de herhaling ook als u online bent.
Heb ik offline toegang tot alle berichten en informatie?
Het is duidelijk dat u niet al uw oude e-mailberichten in uw inbox kunt bekijken. Met de offline toegang van Outlook.com kunt u alleen berichten bekijken van de afgelopen dagen in Inbox, Concepten en andere mappen die in de afgelopen dagen zijn bekeken (maximaal 20 mappen). Elke map toont uw berichten van de afgelopen drie dagen of 150 items, welke van de twee het grootst is.
Waar slaat Outlook.com zijn bestanden offline op?
Welnu, uw webbrowser beslist waar u uw Outlook.com offline bestanden opslaat.
Hoe schakel ik offline toegang van Outlook.com in?
Houd er rekening mee dat u Outlook.com offline toegang moet uitschakelen op de pc waar u offline naar Outlook.com wilt gaan. Schakel ook offline toegang van Outlook.com niet in als u uw pc met anderen deelt, omdat anderen niet alleen uw berichten kunnen lezen, maar ook contacten kunnen bekijken en e-mailberichten kunnen verzenden zonder uw wachtwoord voor Outlook.com te kennen.
Stap 1: log in uw Chrome.com, Internet Explorer (10 of hoger), Safari of Chrome-browser in op uw Outlook.com-account.
Stap 2: Klik op Instellingen en klik vervolgens op Offline-instellingen .
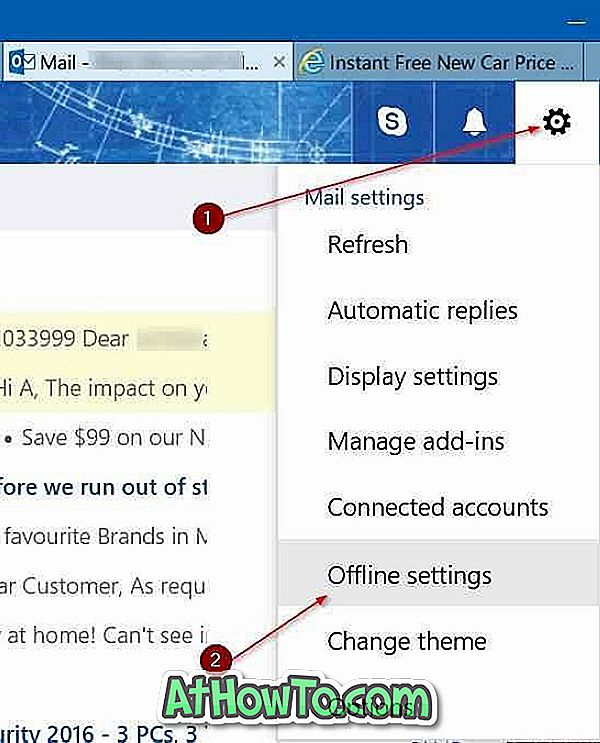
En als uw account nog niet is geüpgraded naar de nieuwe Outlook.com, gaat u naar Instellingen > Opties > Algemeen > Offline-instellingen .
Stap 3: Vink het vakje Offline toegang inschakelen aan en klik vervolgens op OK (of op Opslaan als u ouder bent Outlook.com).
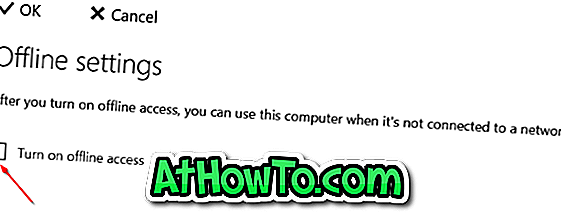
Stap 4: Nadat u op de knop OK of Opslaan hebt geklikt, ziet u het scherm Instellingen voor offline toegang met bericht "Bent u de enige persoon die deze computer gebruikt?". Klik op de knop Ja om verder te gaan.
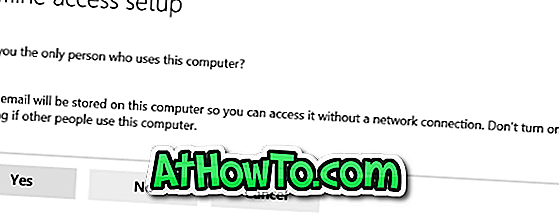
Stap 5: Vervolgens ziet u nog een bericht dat uw webbrowser mogelijk een waarschuwing geeft dat de website ruimte op uw pc nodig heeft. Als u een dergelijke waarschuwing ziet, klikt u op Ja of OK om door te gaan met het gebruik van offline toegang.
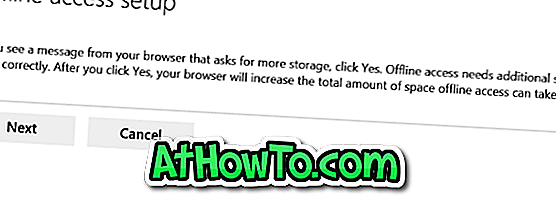
Stap 6: Wanneer u in het volgende scherm op Ctrl + D drukt om Outlook aan Favarites (bladwijzers) toe te voegen of op de knop Volgende klikt om het instellen van Outlook.com offline toegang te voltooien.
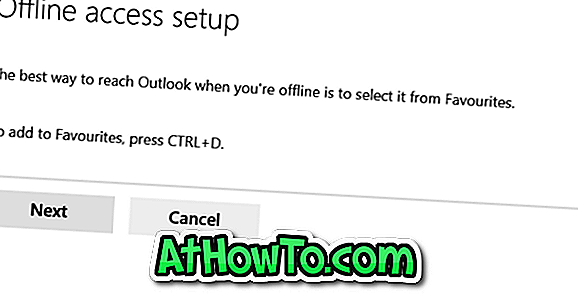
Stap 7: Klik ten slotte op de knop OK . Outlook.com en uw browser zullen beginnen met het opslaan van vereiste informatie voor offline toegang. Afhankelijk van de snelheid van uw internetverbinding, moet u mogelijk enkele minuten wachten om Outlook.com offline te gebruiken.
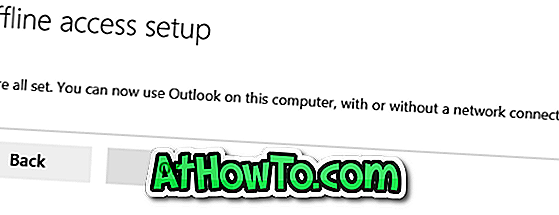
Houd er rekening mee dat nadat u offline toegang hebt ingeschakeld, u Offline-instellingen kunt openen om mappen te selecteren die u offline wilt openen.
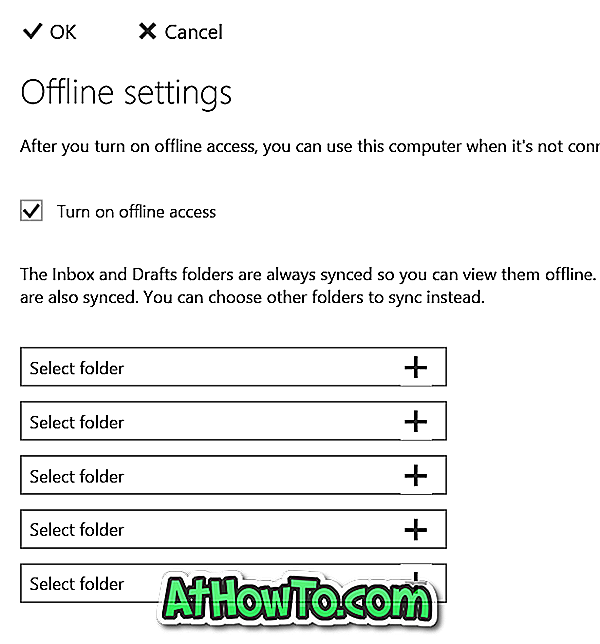
Leer hoe u Outlook.com-account kunt sluiten of verwijderen.














