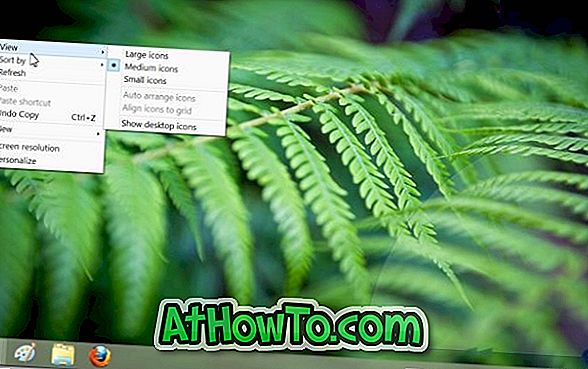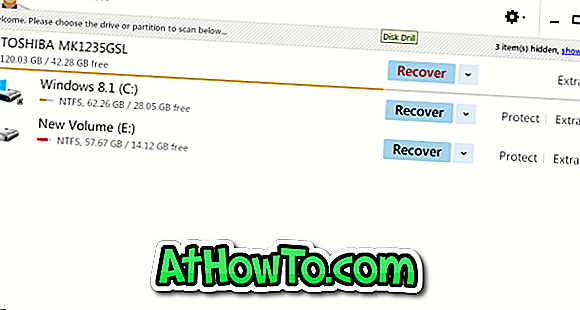Windows-gebruikers klagen vaak over corrupte desktop- en verkennerpictogrammen. Net als in Windows XP en Vista kunnen Windows 7-pictogrammen ook beschadigd raken als u pictogrampakketten en transformatiepakketten van derden probeert te installeren en verwijderen.
Als om welke reden dan ook een of meer Windows 7-pictogrammen niet correct worden weergegeven, kunt u dit herstellen door de pictogramcache opnieuw te maken. Om de prestaties te verbeteren, slaat Windows alle pictogrammen in het bestand IocnCache.db in cache en wordt het soms beschadigd, wat resulteert in kapotte pictogrammen.
Icon cache is een verborgen bestand in de lokale map. Het enige dat u hoeft te doen, is het bestand IconCache.db verwijderen en uw pc opnieuw opstarten, zodat Windows bij het opnieuw opstarten van het systeem een nieuw IconCache.db-bestand maakt.
Deze handleiding werkt ook als Windows aangepaste pictogrammen weergeeft, zelfs na het ongedaan maken van de installatie van transformatiepakketten en pictogrampakketten.
Heropbouw cache van Windows 7-pictogram
Volg de onderstaande instructies om de pictogramcache opnieuw te bouwen in Windows:
Stap 1: Open Windows Explorer (elke map / station).
Stap 2: Omdat de IconCache een verborgen bestand is, moet u de optie "Toon verborgen bestanden" inschakelen om hetzelfde te zien. Ga hiervoor naar Tools > Mapopties, schakel naar het tabblad View en schakel tenslotte de optie Hide Verborgen bestanden, mappen en drives in.
Stap 3: Navigeer nu naar de map C: \ Users \ gebruikersnaam \ AppData \ Local en verwijder vervolgens het bestand IconCache.db. Hier is gebruikersnaam de naam van uw gebruikersprofiel.
Stap 4: Start uw computer opnieuw op om de pictogramcache opnieuw te maken.
Stap 5: Alle pictogrammen moeten verschijnen zoals ze nu zouden moeten zijn. Zorg er vanaf nu voor dat je een manueel systeemherstelpunt maakt voordat je die mooie transformatiepakketten en -pictogrampakketten probeert te installeren, zodat je snel terug kunt keren naar de standaard Windows-look met een paar muisklikken.
En als u pictogrammencache niet handmatig wilt verwijderen en liever de software voor de taak wilt gebruiken, raden we u aan het hulpprogramma Pictogramcache-rebuildienst uit te proberen. Download, voer de tool uit met beheerdersrechten, klik op de knop Rebuild en klik vervolgens op de knop Opnieuw opstarten om de pictogramcache te verwijderen en opnieuw te maken.
Als u een Windows 10-gebruiker bent, raadpleegt u onze procedure voor het herstellen / opnieuw opbouwen van de pictogramcache in de Windows 10-handleiding.